この記事は動画編集の知識が全くない男(21)が、突発的な衝動に駆られて切り抜き動画を作成した話である。
覚えている範囲で手順や詰まったところも紹介したいと思うが、おそらく参考にはならない。
が、この文章が少しでもこれから動画編集や切り抜き動画作成をしてみたいと思っている人の踏み台になればいいと思い、記す。
衝動
ある日深夜12時過ぎにYouTubeで動画をみながらダラダラしていた日のこと。
見ていたチャンネルはちょっとおかしなチャンネルで、動画の最後のあいさつで
チャンネル登録・いいね!
に加えて、切り抜き動画の作成もお願いしていた。
一応その動画のリンクも貼っておく。
ちなみにめちゃくちゃ面白い。
私は以前切り抜き動画を作ってみようと思って、切り抜き元のチャンネルに許可を取るのがめんどくさすぎてやめたことがある。
しかしこのチャンネルはみずから切り抜き動画の作成を推奨している。
ついでに言えば動画の概要蘭にはこんな記述がある。
※この動画は著作権フリーなので自由に切り抜きをSNSに投稿してもらって構いません
これはやるしかない。
ということで、1日中ゴロゴロしているせいで深夜になってもまったく眠くない男の挑戦が始まった。
目標
私はゴールを以下のように定めた。
切り抜き動画を投稿すること
これだけだ。
クオリティは一切求めない。
とりあえず、YouTubeに動画が上がればいい。
そうでもしないと、どうせ一生完成しない。
まずはやりきること
なんかたぶん偉い人もそんな感じのこと言ってた。
手順
調べてみたら、切り抜き動画作成に必要な手順は大まかにこんな感じ
- チャンネルを作る
- 動画をダウンロード
- 動画編集ソフトをインストール
- 動画を編集
- Youtubeにアップロード
- 動画を公開
最初にみたのはこちらの記事
【初心者】YouTubeの切り抜き動画の作り方を徹底解説! | mteam
ただ、工程の半分は無視しているので、あまり参考にはならない。
1.Youtubeチャンネルを開設
まずはチャンネルを開設する。
詳しくは、参考サイト↑を見てほしいが、
YouTubeの自分のアカウントのアイコンをクリック → 「設定」 → 「アカウント」 → 「新しいチャンネルを作成する」
を選べば新しいチャンネルを作ることが出来る。
いまYouTubeにログインしているアカウントの中で、新たなチャンネルを立ち上げるので、新しくアカウント登録やメールアドレスの確認などは必要ない。
あとは適当に名前(できればプロフィール画像も)をつければチャンネル完成である。
ちなみに名前は後から変更可なので、軽い気持ちでつけてしまおう。
私は「終わった人」というチャンネルの切り抜きをするので終わる人【終わった人切り抜き】という名前にした。
この時点ではめんどかったのでプロフィール画像は設定していない。
Youtubeの動画をダウンロードするツールをインストール
切り抜き動画を作るにはまずYoutubeの動画を自分のPCにダウンロードする必要がある。
これはAddonCrop公式サイトからYouTube動画のダウンロードツールをインストールすればよい。
うまくいけば、Youtubeの画面に動画ダウンロードのボタンがでてくるはずだ。
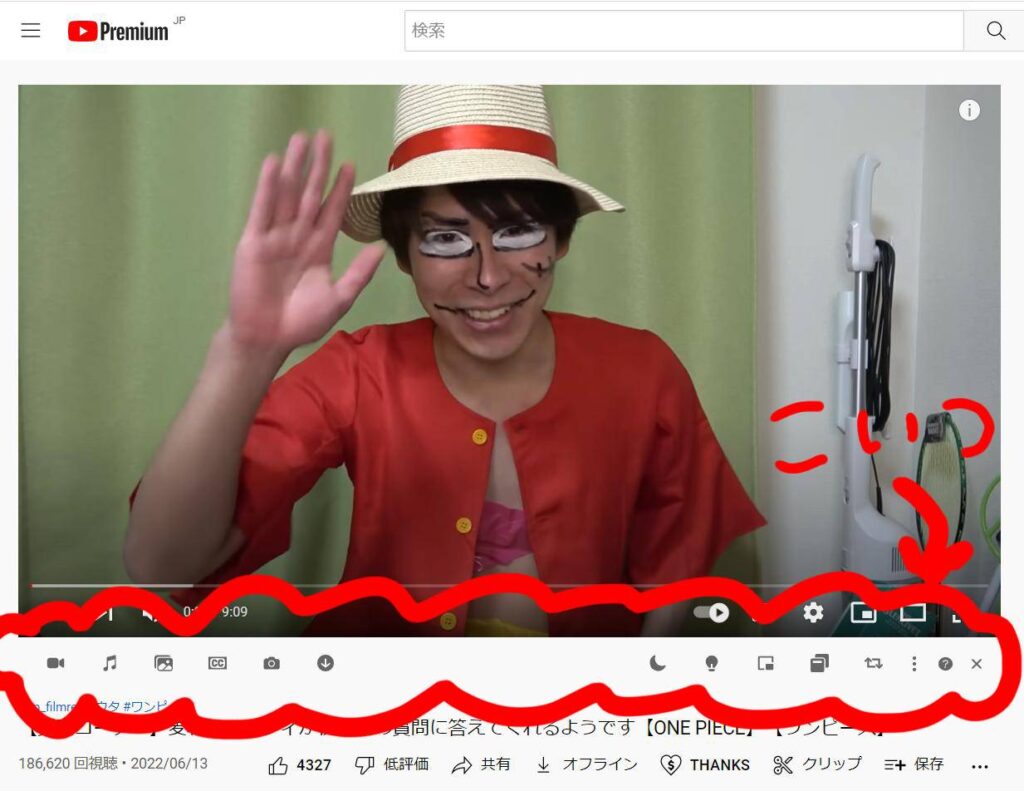
うまくいかない場合はWebブラウザーの種類(ChromeやMicrosoft Edgeなど)やアカウントなどを変えてみるといいかもしれない。
ダウンロードは「YouTubeからのダウンロード」「外部サービスからのダウンロード」の2種類あるらしい。
外部と言う言葉が怖いので「Youtubeからダウンロード」でやった。
画質は360pと720pの2つがあるのだが、なぜか720pのダウンロードができない。
720pの方はダウンロード容量○○MBみたいな表記がなく、ダウンロードしてみてもtxtファイルになってしまってうまくいかない(通常はmp4ファイル)
よく分からないが、まぁ画質は最悪どうでもいいので、360pのほうでダウンロードした。
※ちなみにこの文章を書いている時にもう一度同じ動画のダウンロードを試してみたら、720pもダウンロードできた。さっぱり意味が分からない。
動画編集ソフトをインストール
私はWindowsで編集をしたいと思ったので、PCの無料動画編集ソフトで一番有名そうなものを選んだ。
動画を編集
動画の編集でやったことは主に3つ
- 元動画のいらない部分をカットする
- カットした部分の間にトランディションアニメーションを加える
- エンディングを作る
一番時間がかかったのがカットである。
最初はセリフの始まりに合わせてカットしていたのだが、それだとトランディションアニメーションを加えたときに最初の部分が聞こえにくくなる。
ので、一回全部カットしたものをボツにして、ちょっと余裕を持たせてカットし直した。
あ、トランディションアニメーションってのは場面切り替わりに入れるアニメーションのことね。
画面が、ぼやけて次のシーンにいったりする演出のこと。
エンディングは作らなくてもよかったんだが、一応動画っぽくしたかったので作ってみた。
とはいっても、画像を30秒くらい流して、そこにBGMを追加しただけ。
BGMは「BGM無料」とかで検索して適当なものをダウンロードして使った。
動画編集ソフトの問題点
これは動画を書き出し(ファイルとして保存すること)をする時に初めて分かったソフトの問題点。
この文章でもっとも伝えたかったこと。
てかこれだけ読んでくくればいい。
いいわけないだろけないだろ全部読め。
まぁ、好きにしてくれ
で、問題は
動画の右下に「PowerDirector」のロゴが勝手についちゃうこと。

これ無料ソフトは大体こうなるっぽい。
課金すると消えるから金払ってねってこと。
やられた。
動画を作っちゃった手前、ここでやめるわけにもいかんし。
でも
ま、いっか☆
目標を「動画をアップできればなんでもいい」にしていたのもあり、ちょっと疲れ始めていたのもあってここはそのままスルーすることにした。
みなさんがやる時にはぜひ「動画編集ソフト ロゴ無し」で検索して出てきたやつを使ってほしい。
Youtubeにアップロードして必要事項を記入
ちょっと話が長くなってきたのでここからはざっくりでいく。
あとはYoutubeにさっき作った動画をアップロードし、概要欄に元動画のURLを貼り、エンディングのところに「次の動画」「チャンネル登録ボタン」が表示される設定(意外と簡単にできる)とかをしたら終了。
あ、忘れてたサムネイル画像
サムネイルは、元動画の途中のシーンをスクショした画像にした。
疲れていたので、文字を入れたり装飾をしたりはしなかった。
というかもはやサムネをどうこうしてた記憶が一切ない。
Youtubeで動画を公開
動画を「公開」にする。
これで目標達成だ。
ちがうアカウントで入ってみたらちゃんと動画にたどり着くことが出来た。
よし。
どうにかなった。
かかった時間は2時間くらい。
意外とどうにかなるもんだ。
終わりとおまけ
ここまで読んでくれてありがとう。
君には特別に私が作った黒歴史動画をみせてあげよう。
ゲッコー・モリアのモノマネ集【終わった人】 – YouTube
このリンクが切れていたらもうこの動画はこの世にはないだろう。
見れた人は幸運に思え。
最後に、この記事が次に突発的な衝動で切り抜き動画を作る人の役に立つことを願う。
最後まで読んでくれてありがとう。
動画編集でなくとも、君が何かに挑戦するきっかけになってくれればうれしい。



コメント