公式ページからインストーラーをダウンロードする。
Node.js公式サイト:https://nodejs.org/ja/
「Node.js(LTS)をダウンロードする」をクリックする。
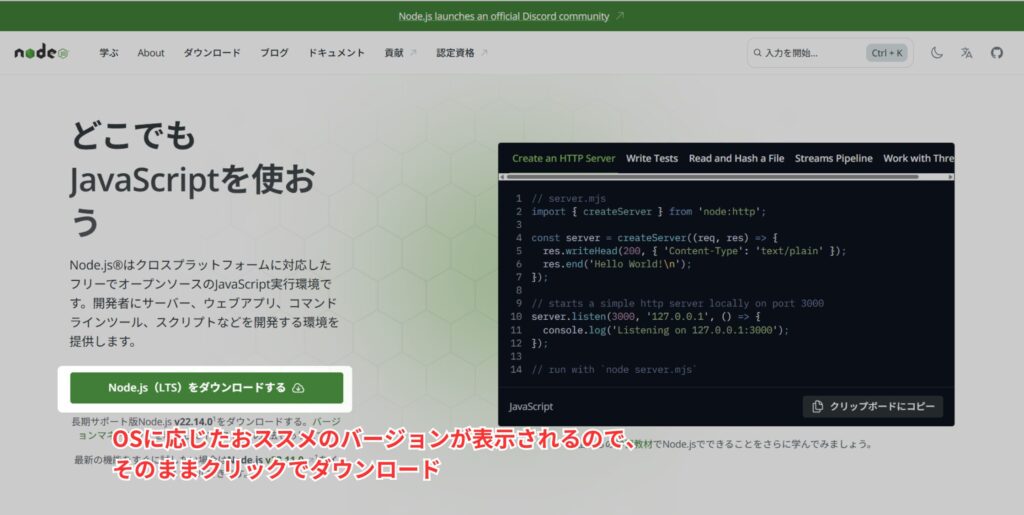
このボタンはあなたが使っているOS(Windows/Mac)にあった最新の安定バージョンが表示されているので、これを選ぶだけでOK。
※LTS=安定版。
「node-v00.00.0-x64.msi」みたいなファイルがダウンロードされるはずなので、それをクリックしてインストーラーを起動。
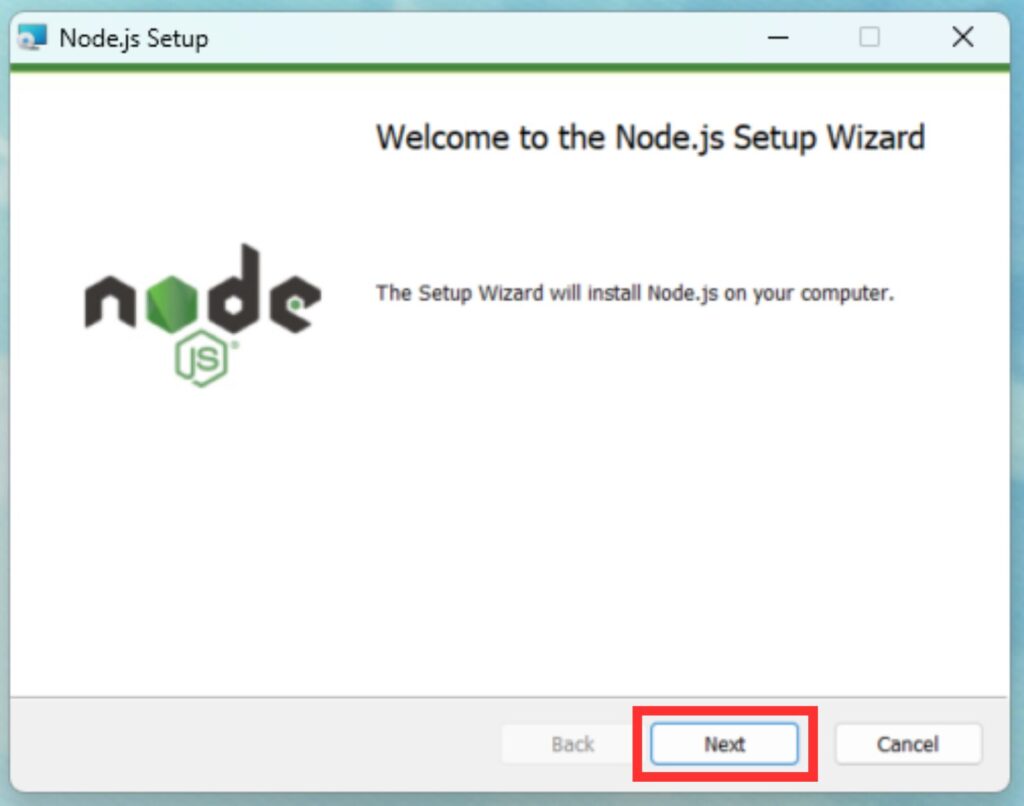
「License Agreement」は利用規約なのでチェックを入れて次へ。
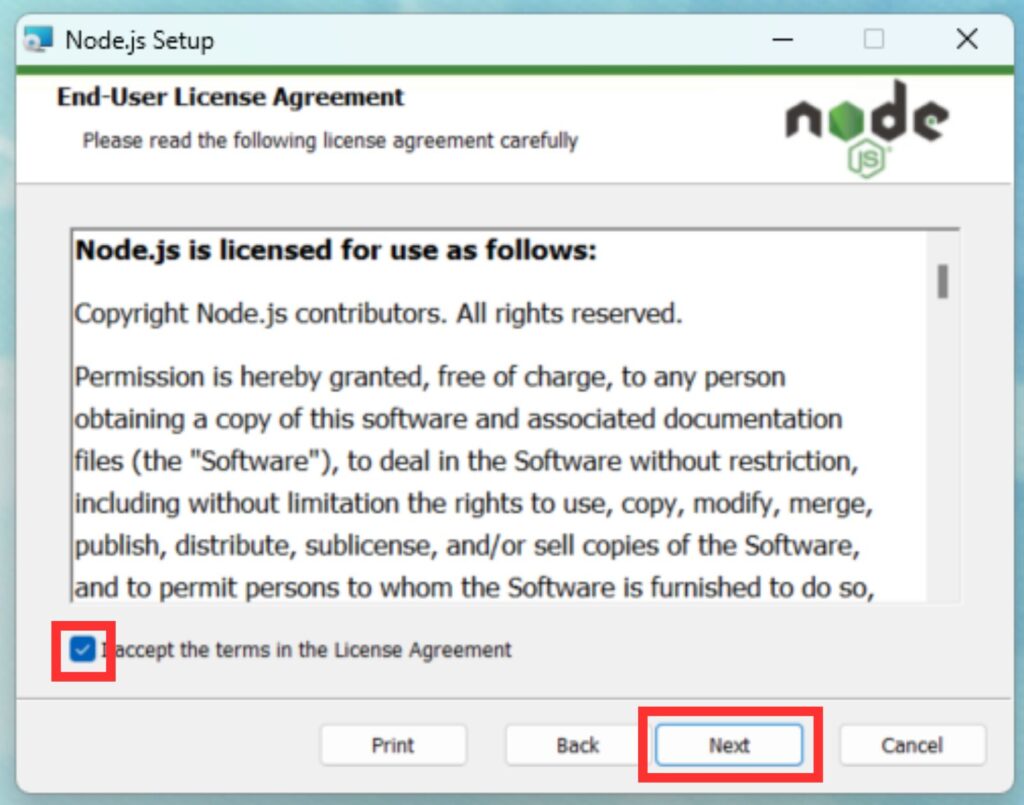
保存先フォルダはデフォルトのまま、次へ。
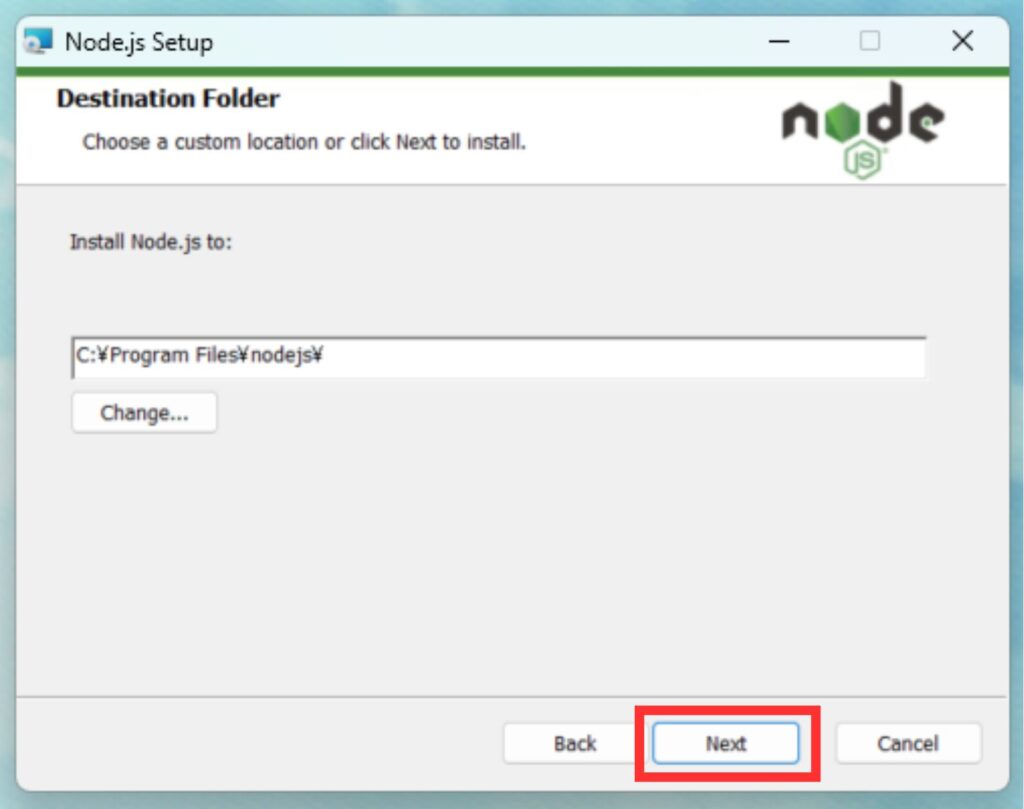
「Custom Setup(カスタムセットアップ)」はいじらず、そのまま次へ。
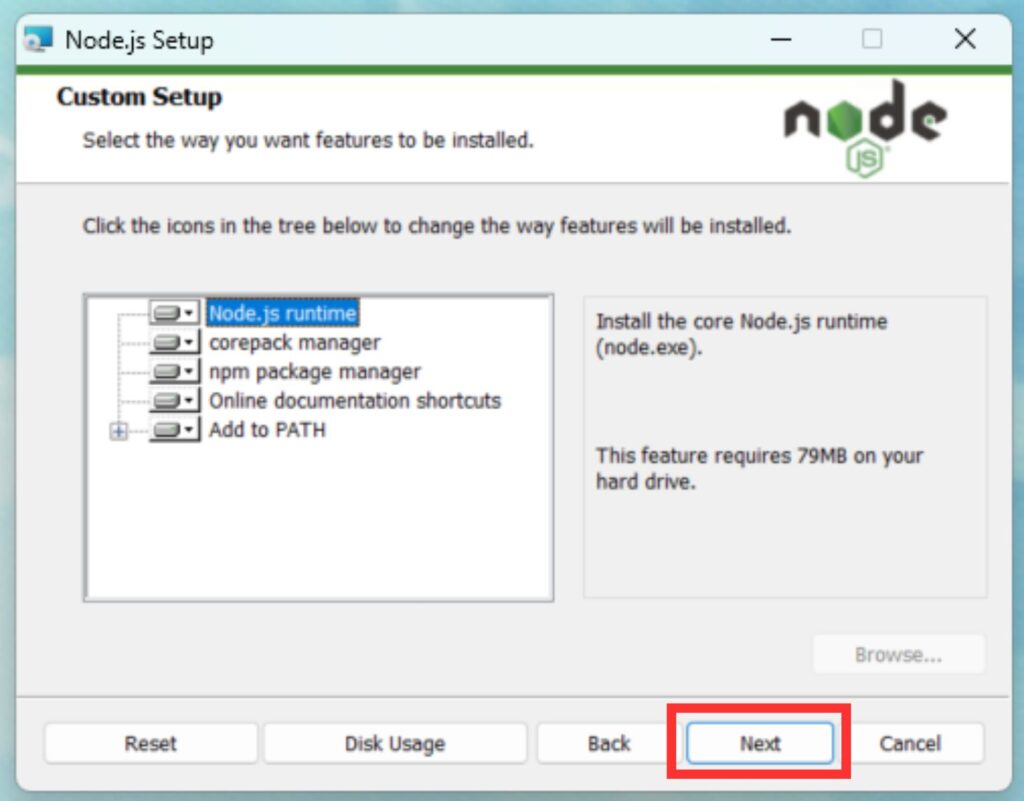
「Tool for Native Modules(追加モジュール)」は要らないので、チェック入れずに次へ。
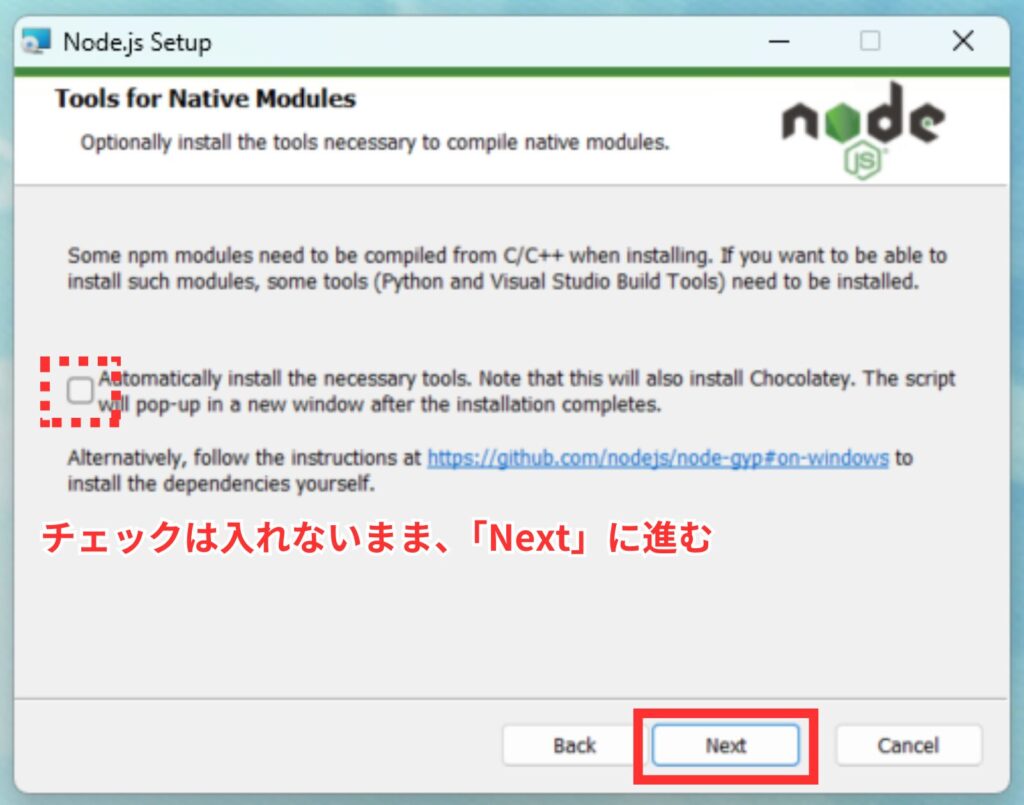
インストール。
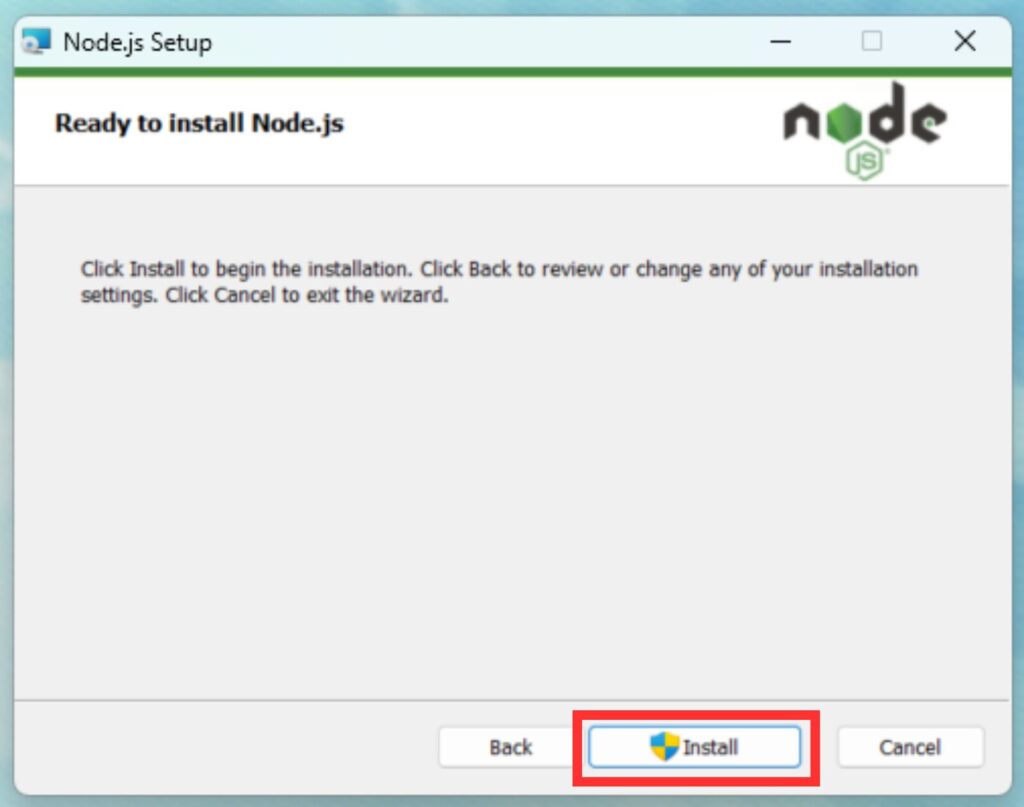
Windowsだとこの後「デバイスに変更を加えることを許可しますか」みたいなポップアップが出てくるので、もちろん「許可」を選択。
インストールが完了した。
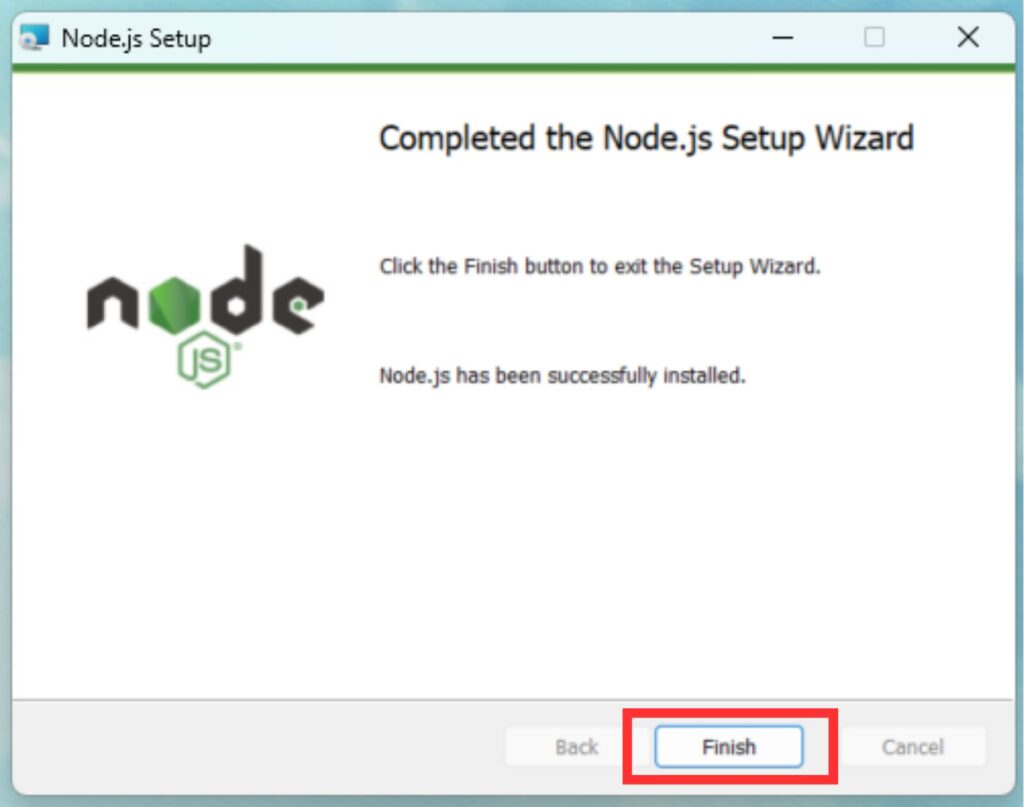
ちゃんとインストールできたか確認
VSCodeを開く。(すでに開いていた人は再起動)
ターミナルを開く。(ctl+j もしくは左上メニューの「…」⇒ターミナル⇒新しいターミナル)
ターミナルで「node -v」というNode.jsのバージョンを表示するコマンドを打つ。
「v22.14.0」などと、バージョンが表示されればインストール成功している。
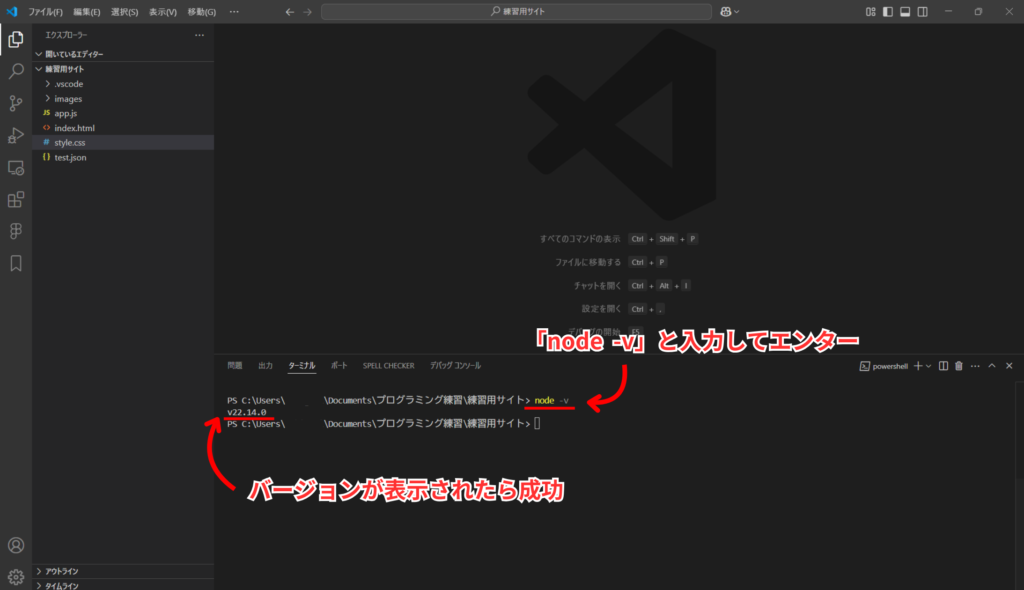
Node.js環境でnpmがエラーになる問題
これでNode.jsはインストールできました。
Node.js環境ではnpmコマンドも自動的に使えるはずですが、「npm -v」と打つとエラーになります。

どうやらWindows11の仕様らしく、ターミナルの実行権限の問題だそう。
このエラーが起こる人は、下記コマンドをVSCodeのターミナルに入れて検証してみてください。
Get-ExecutionPolicyこの結果「Restricted」と結果が出たら、権限問題で間違いありません。

原因が分かったので、権限を付与して解決しましょう。
下記コマンドを打ち込みます。同じくVSCodeのターミナルでOK
Set-ExecutionPolicy -Scope CurrentUser -ExecutionPolicy RemoteSigned
何も出力が出なければ成功しています。これにより権限が付与できました。
チェックしてみましょう。
もう一度権限を確認する下記コマンドを打ち込みます。
Get-ExecutionPolicy「RemoteSigned」という結果になっていれば、権限の書き換えは成功です。
最後にnpmのバージョンを確認するコマンドが成功するか確認します。
npm -vエラーが起こらず、バージョンが表示されれば成功です。

これでnpmが使えるようになりました。


コメント