以下の動画を参照。
Gitのインストール
公式ページからWindowsの最新版Gitインストーラーをダウンロードする。
普通のPCは「Git for Windows/x64 Setup」と書かれたダウンロードリンクでOKです。
特別スペックの高いパソコンでAMDのCPUを搭載したやつの場合は、AMDと付いた方でやります。
「Click here to download」という文字をクリックすると、最新版のインストーラーがダウンロードされます。
インストーラーをダウンロードできたら、ダウンロードフォルダに出てきたインストーラーをダブルクリックして起動。
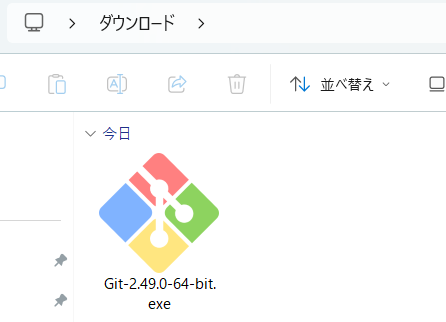
「デバイスに変更を加えることを許可しますか?」というポップアップが出るので、「はい」を選択。
最初の注意書きは「Next」で次へ。
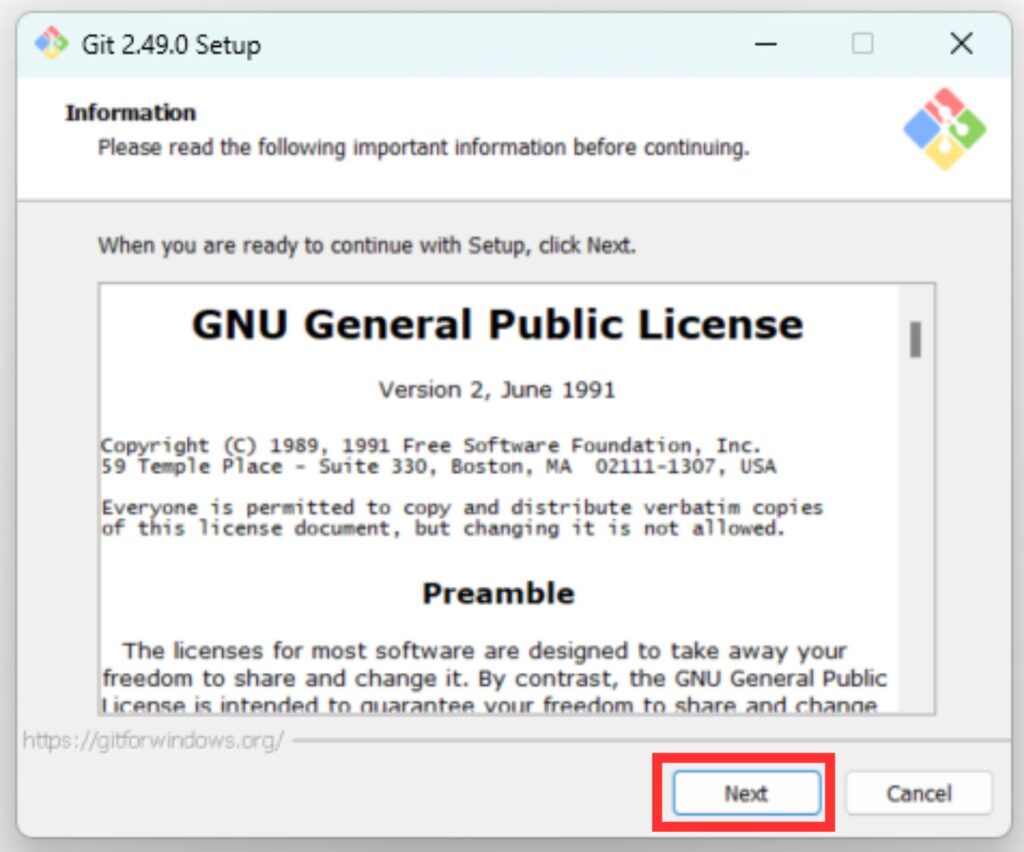
インストール先フォルダはデフォルトのままでいいので「Next」で次へ。
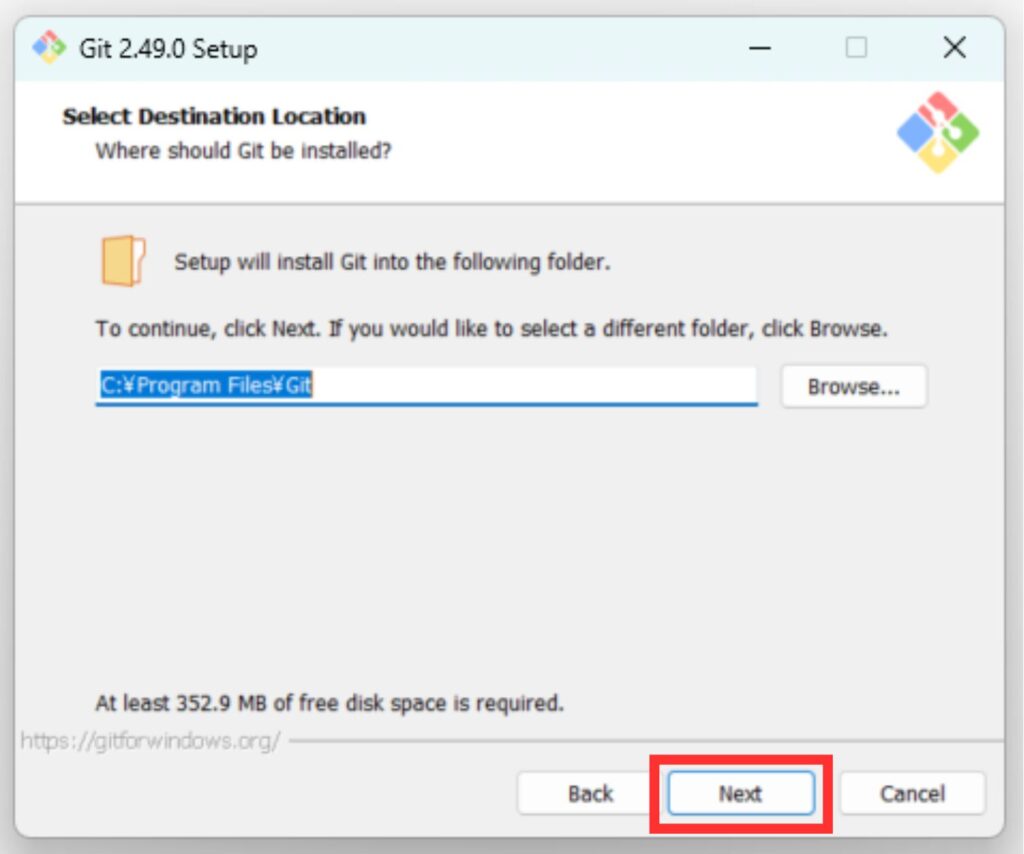
Componentsも「Next」で次。
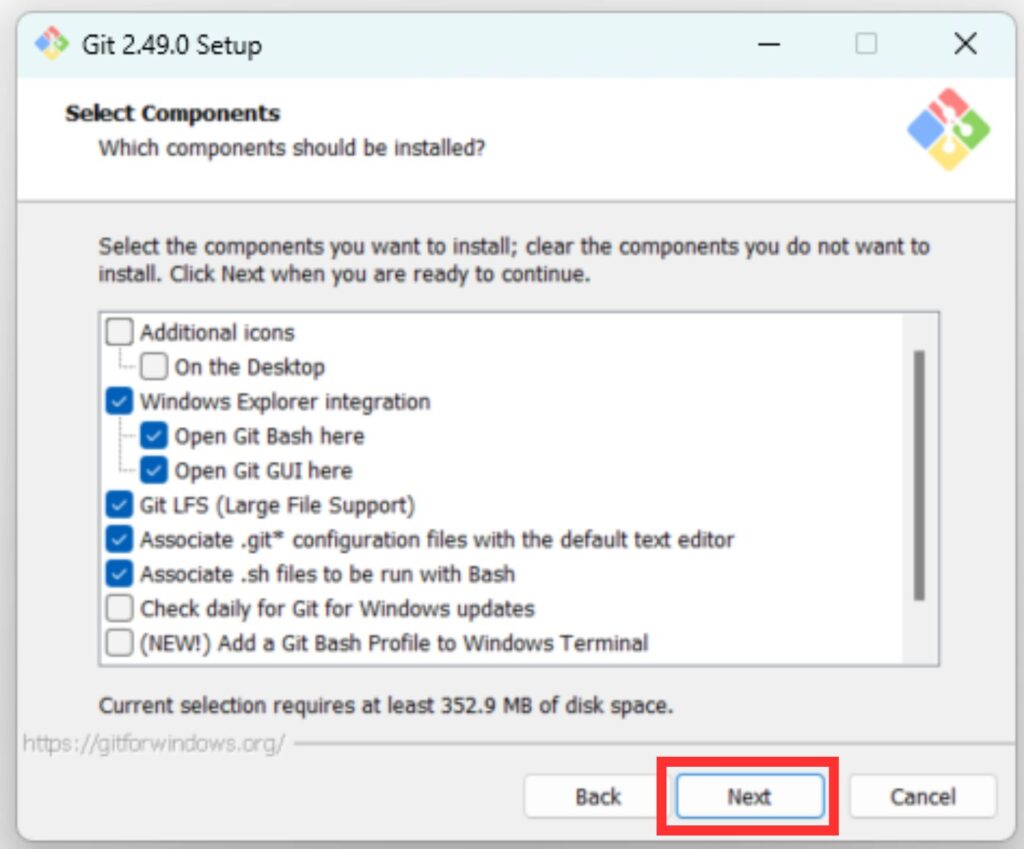
Select Start Menu Folderも「Next」で次。
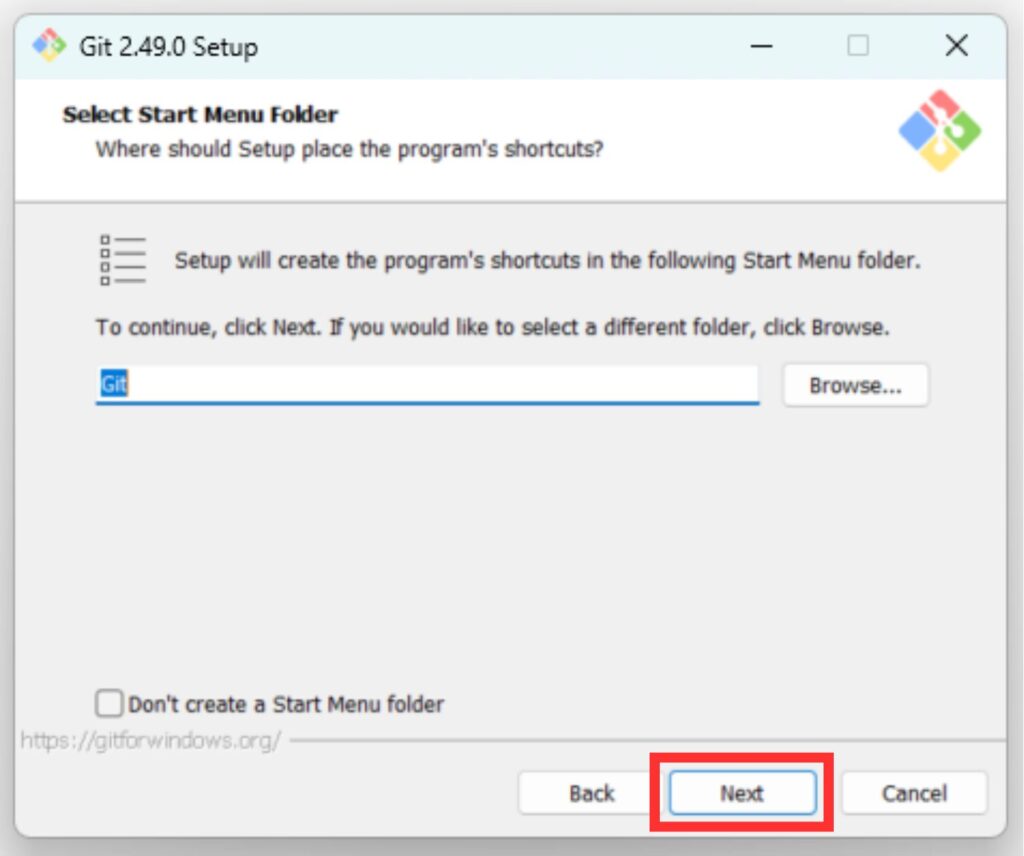
次はGitを使う際のデフォルトのエディタを選ぶところ。
初期設定のVimのままでも問題はないっぽいですが、VSCodeを使う人は「Use Visual Studio Code as Gits default editor」を選んでおきましょう。
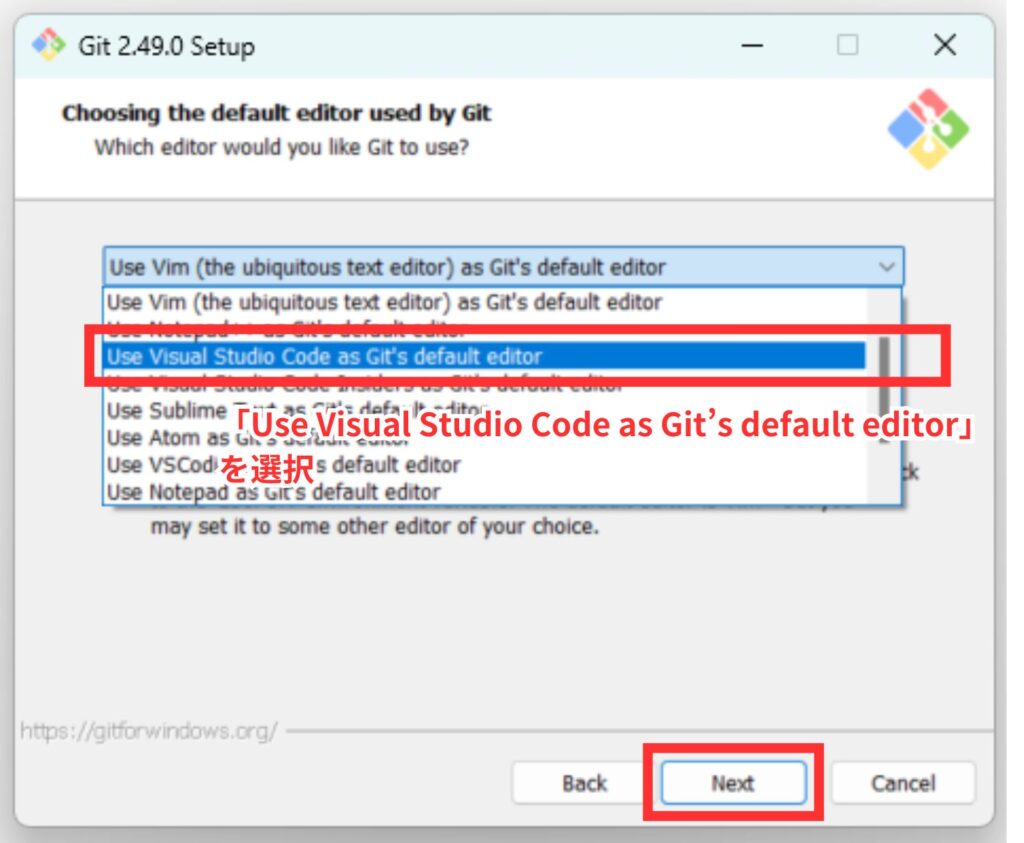
次はリポジトリの命名ルールについて。
こちらは下の「Override the default ~~」に変更しておきましょう(下の入力欄に勝手に「main」と入力されるので、そのままにしてOK)
※新しくリポジトリを作る時に、都度自分で名前を決める+初期の名前を「main」にする設定です。
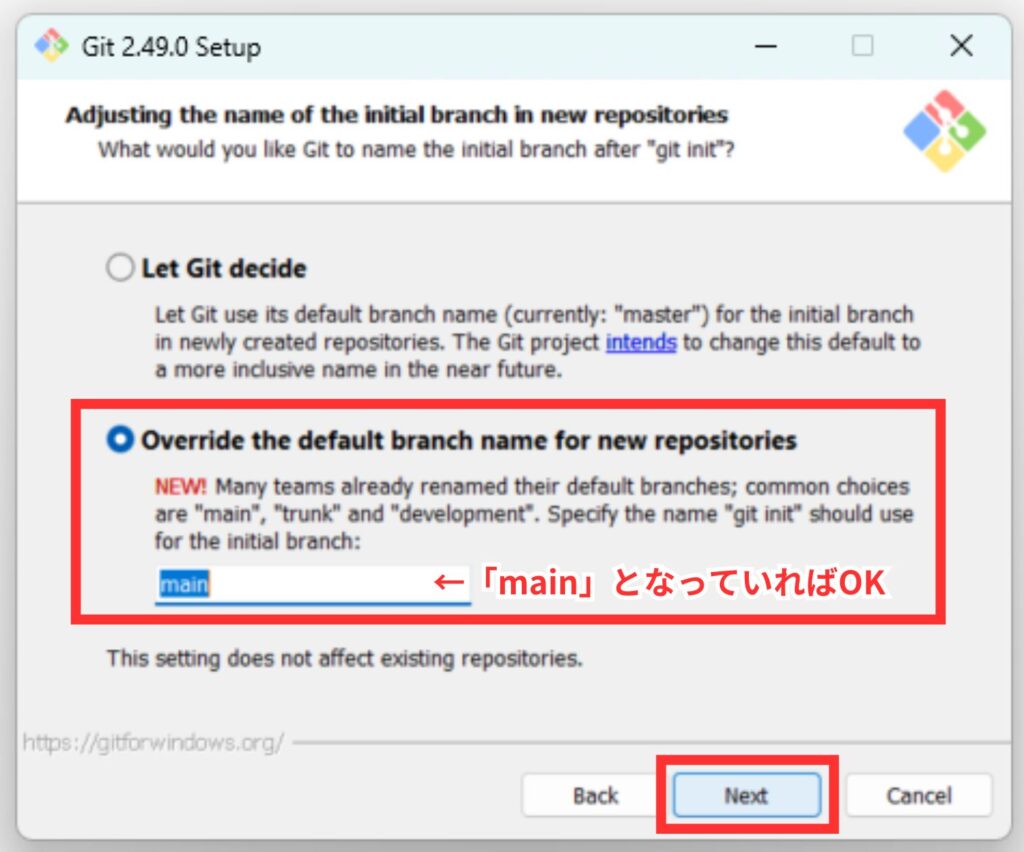
次はPathの設定ですが、そのまま変えずに「Next」でOK
(初めから真ん中の(Recommended)と書かれた選択肢が選択されてると思います)
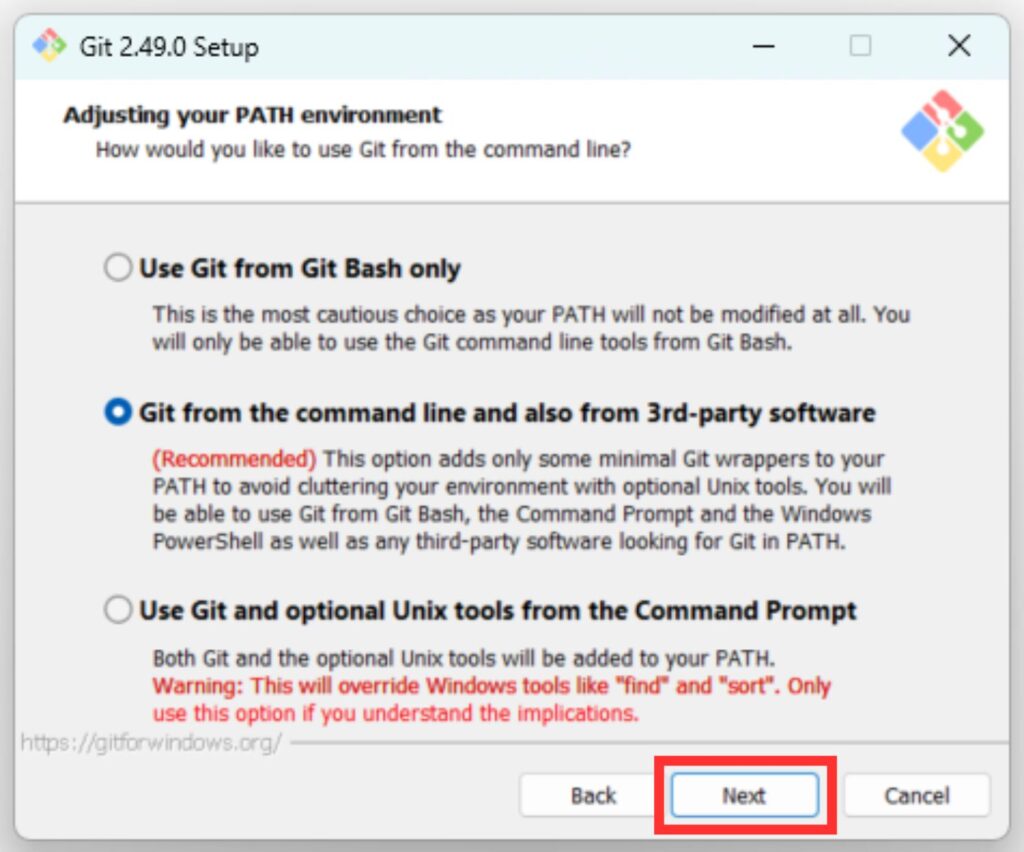
次のページとその次のページはデフォルトのまま「Next」でOK
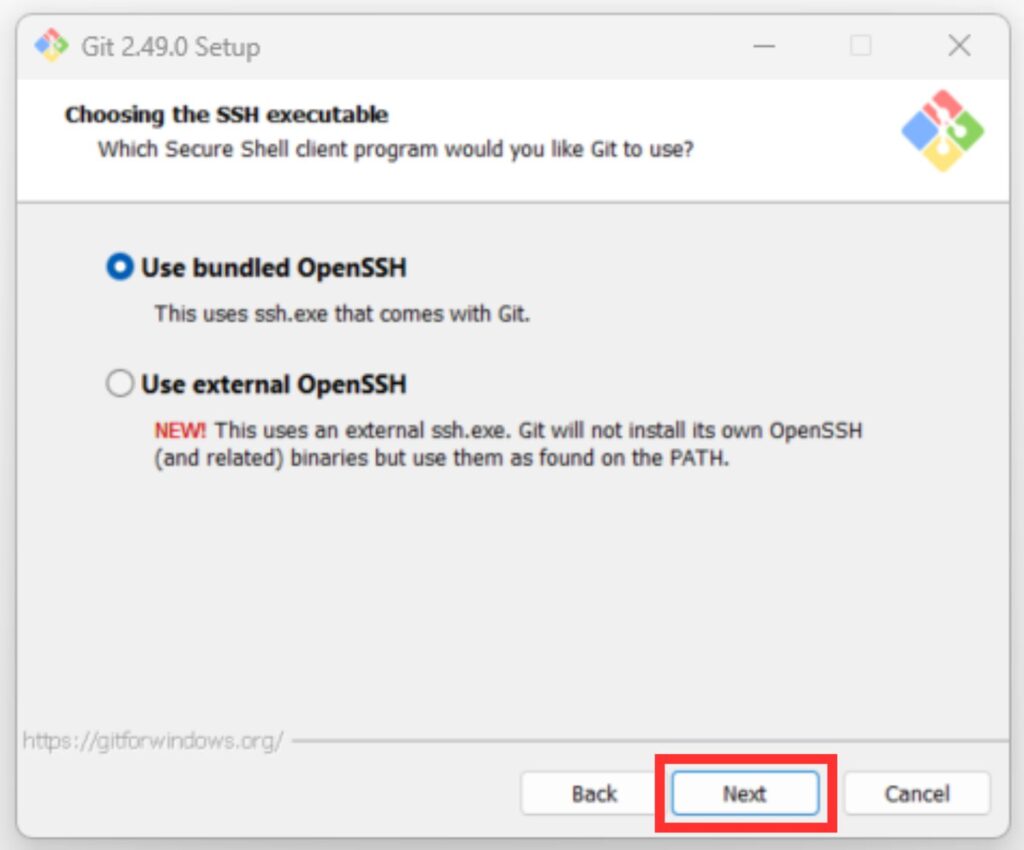
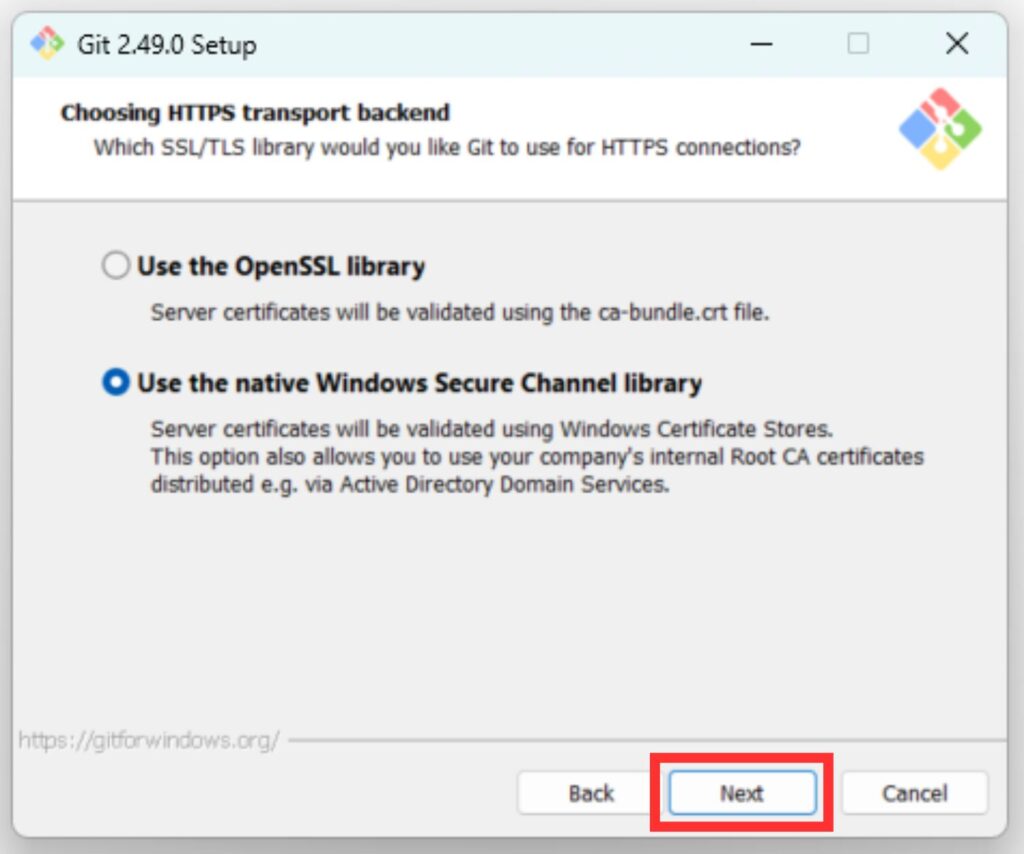
「Configring the line ~~」は一番下、3つめの「Checkout as-is, ~~」にチェックを変更して「Next」
※ここは、WindowsやMacなど異なる種類のOSで開発する時に、改行コード(\\など)をOSに合わせた書き方に自動変換する設定をOFFにしています。この機能(デフォルトでオン)のせいで共同開発時にバグることなどがあるらしく、ケースバイケースですが一人で勉強する分にはとりあえずOFF(一番下を選ぶ)でいいっぽい。
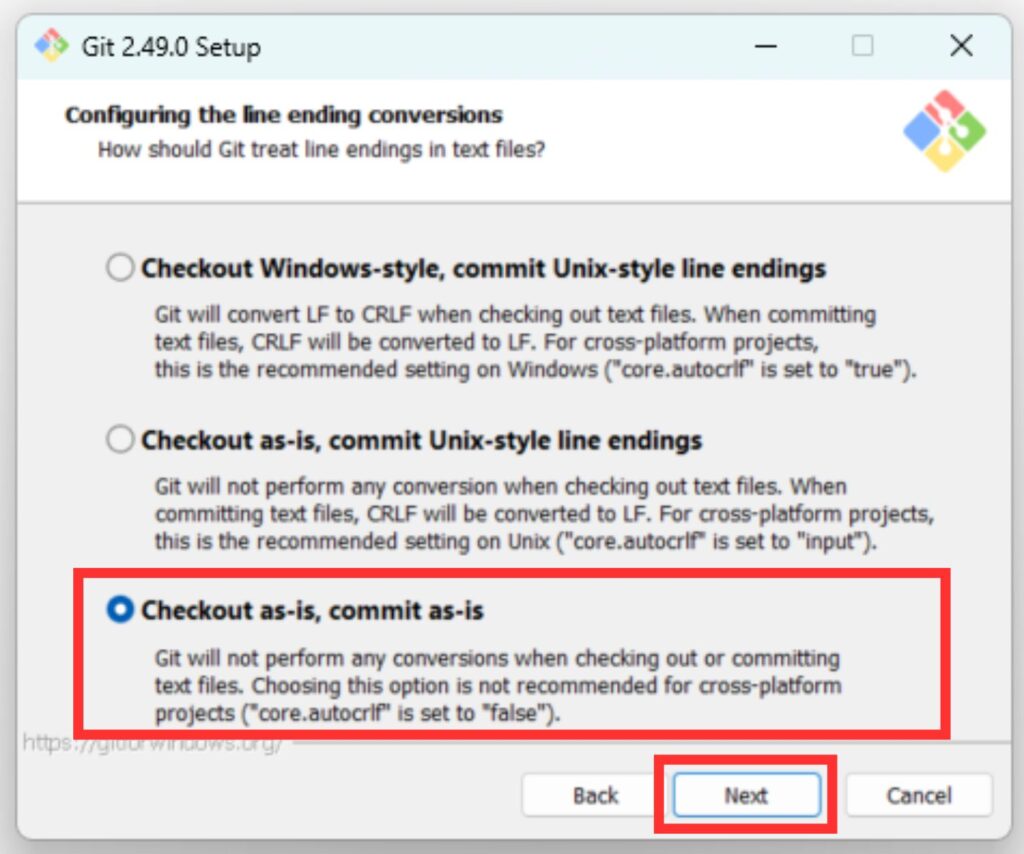
そのあとの3ページはすべてデフォルトのまま「Next」を選んでOK。
最後に「Install」を押してインストールします。
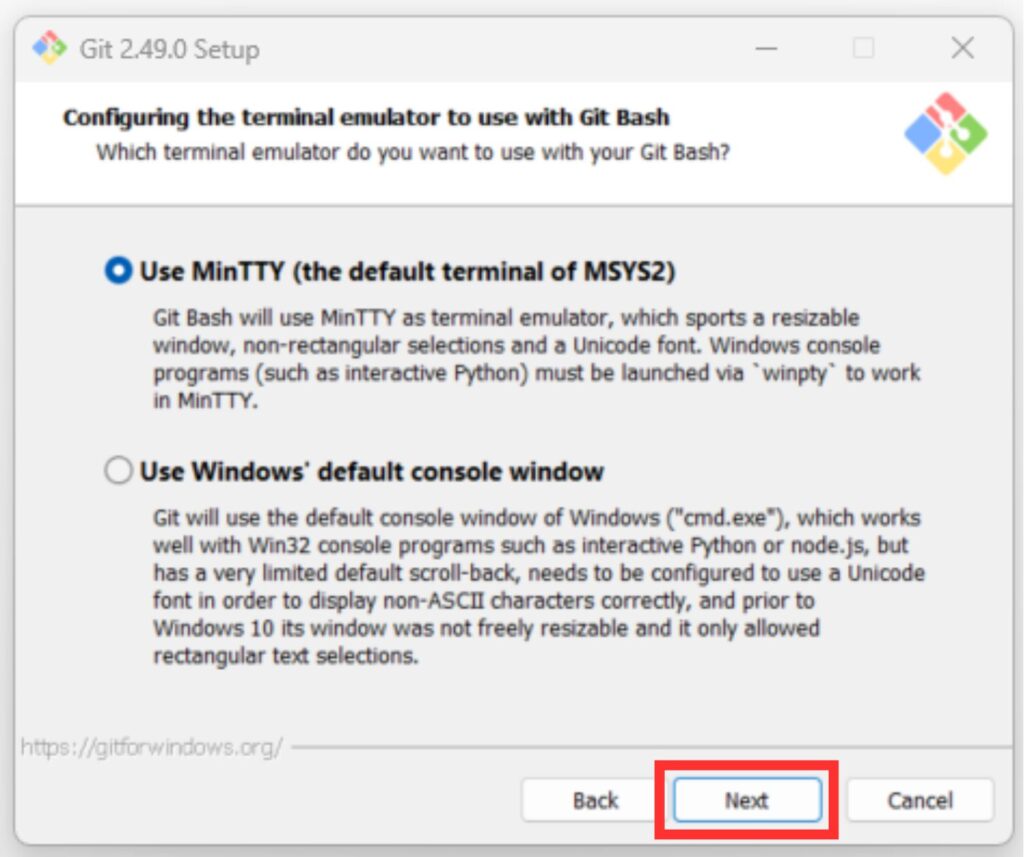
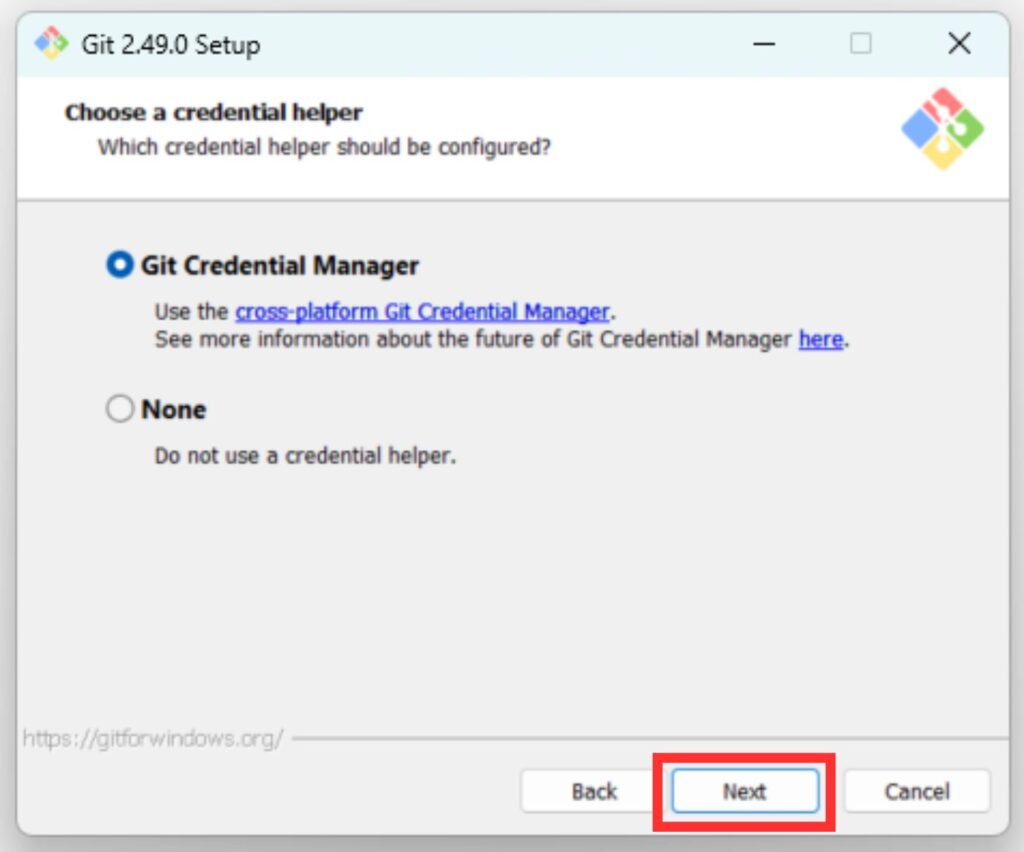
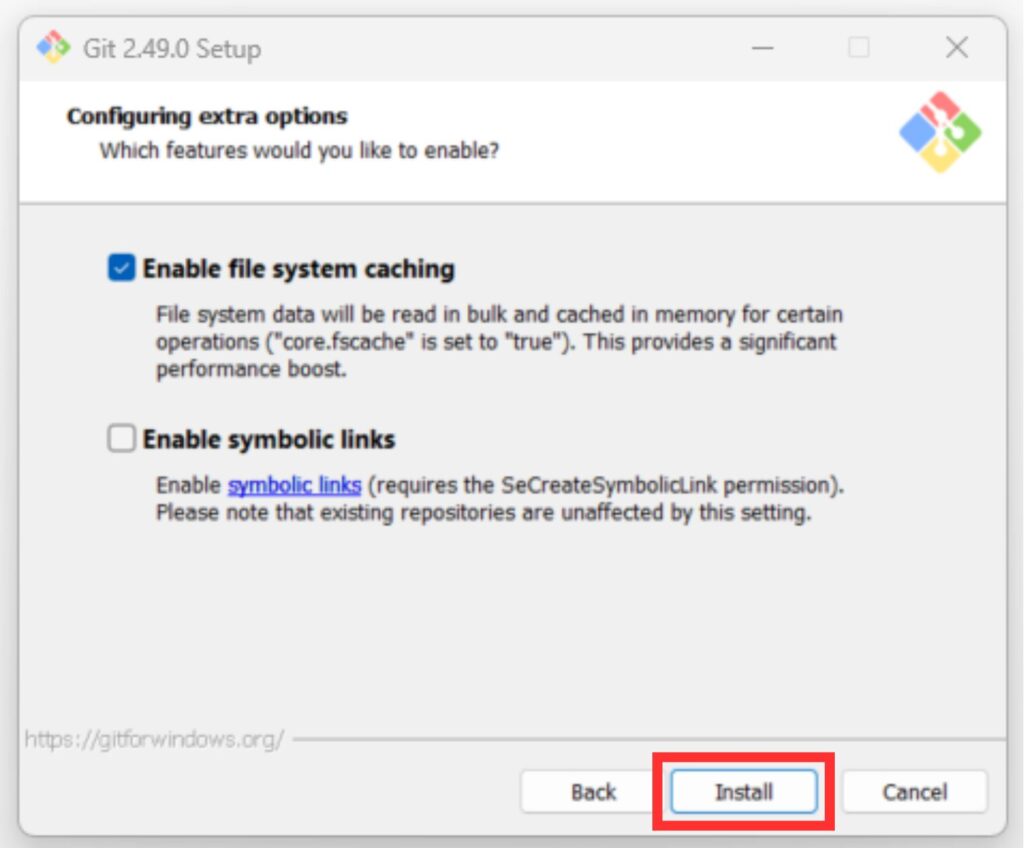
インストールが完了したら「Finish」でOK
なんか公式ドキュメントのページが開きますが閉じちゃっていいです。
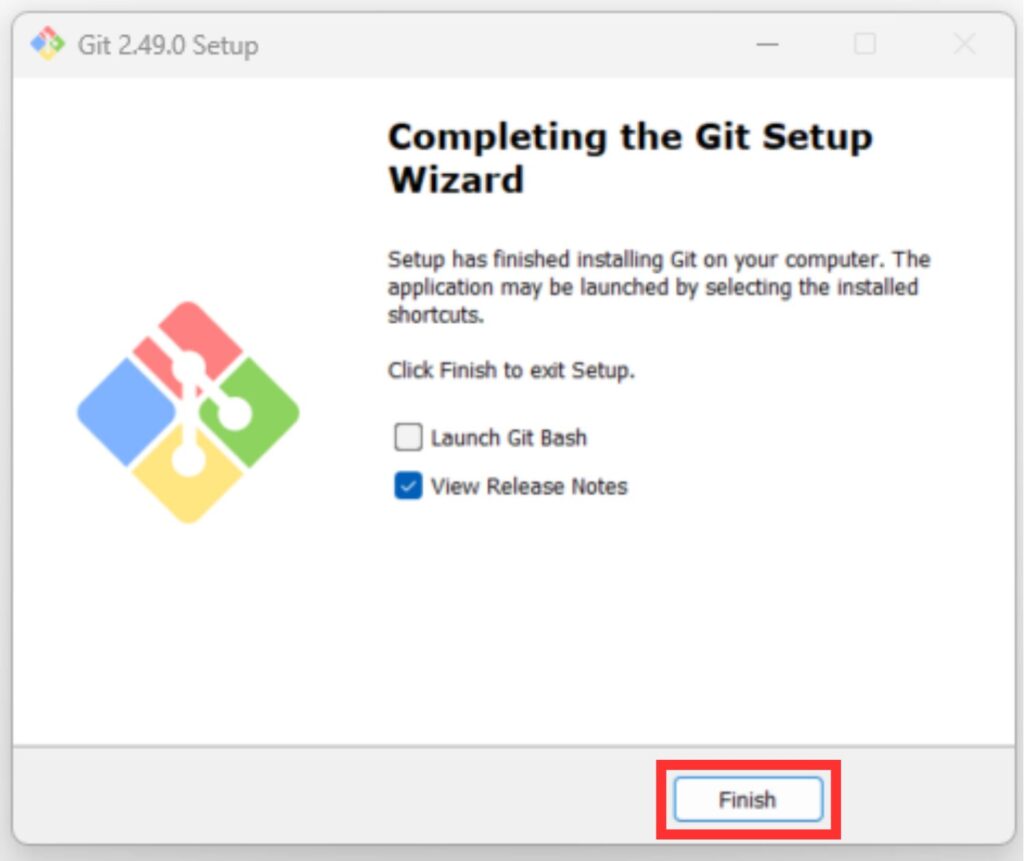
Gitがインストールできたか確認
VSCodeを開きます。
※すでに開いていた人は、Gitをインストールした後に一回VSCodeを閉じて開き直してください。
ターミナルを開きます(ショートカット:Ctl + J)
ターミナルで書きコマンドを打ってみてください。
git --versionエラーが表示されず、Gitのバージョンが表示されれば問題なくインストールできています。

Gitの初期設定
上に貼った動画の通りにGitの初期設定を行う際のメモです。
Gitにアカウントを登録
VSCodeのターミナルでgitが使えることを確認した後、ユーザー登録をします。
このユーザーというのは、誰が保存したのか判別できるようにするための情報で、自分一人でしか使わなかったとしても、自分の名前とメールアドレスを登録しておく必要があります。
下記2つのコマンドをターミナルで打ち込んでユーザーを登録
git config --global user.email ○○@gmail.comgit config --global user.name "ユーザー名"「○○@gmail.com」と「ユーザー名」の部分に、自分のメールアドレスとアカウント名を入れます。
アカウント名は任意の名前でよいので、「kasuga」とか名前をつけておけばOK。
次に、Gitのリポジトリを作ります。
自分が作っているプログラムが書かれたファイル達が入っているフォルダ全体をGitでバージョン管理したいわけなので、その指定(初期化といいます)をするわけです。
VSCodeのターミナルでは、勝手に今開いているプロジェクトファイルの親フォルダが現在地になっているはずなので、そこで下記コマンドを打ちこみます。
git init
成功すれば、親フォルダの直下に.gitというフォルダが作られたはずです。(隠しフォルダのため、表示されない場合もあります)


コメント