まず、請求書はMISOCA(みそか)というサービスを利用します。
月10通作成までは無料です。
「儲かって請求書をいっぱい作るまでは無料で使わしてやるよ」という太っ腹サービス。
有料になっても初年度無料なのでめっちゃお得ではあります。
しかし、登録方法はちょっと複雑。
隙あらば課金プランに入れさせようとしてきます。
なので無料のまま登録する手順を説明していきます。
MISOCAに登録するステップ
手順は2つだけ。
- 弥生アカウントを作る
- MISOCA無料プランに申し込む
そもそもMISOCAというのは弥生株式会社が提供している弥生関連サービスの1つです。
なので弥生アカウントを作って、そのアカウントでMISOCAを申し込むという流れになります。
さっそくやってみましょう。
MISOCAを無料登録する具体的な手順
まず、⇩のリンクからトップページにいきます。
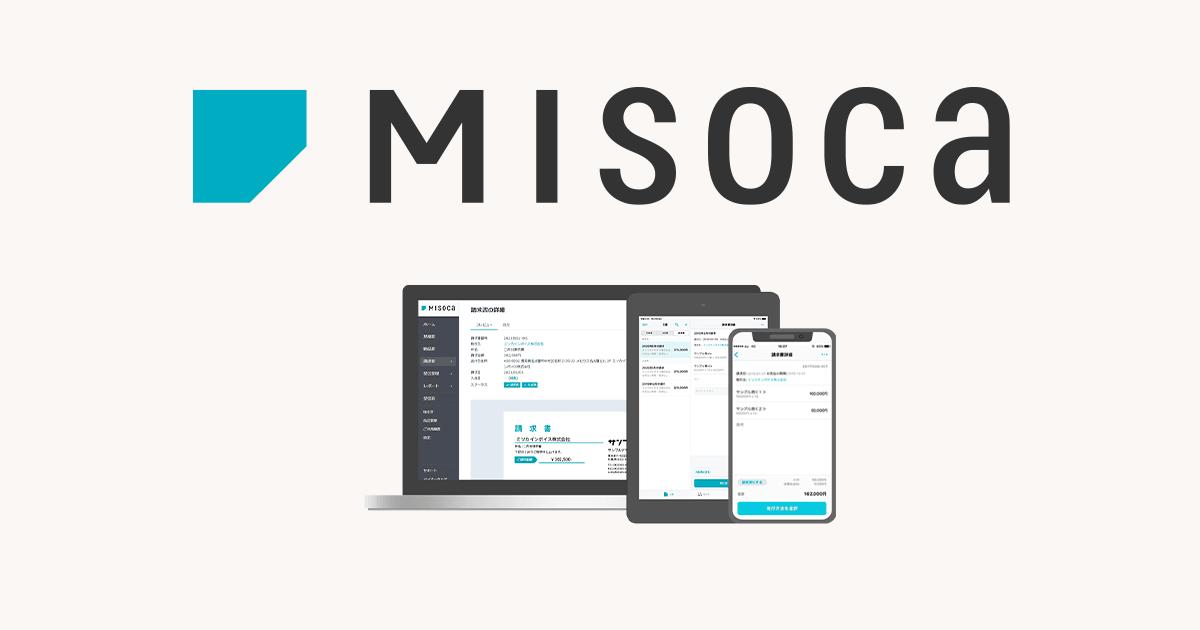
こんな画面にいくので、『申し込む(料金プランへ)』をクリック。
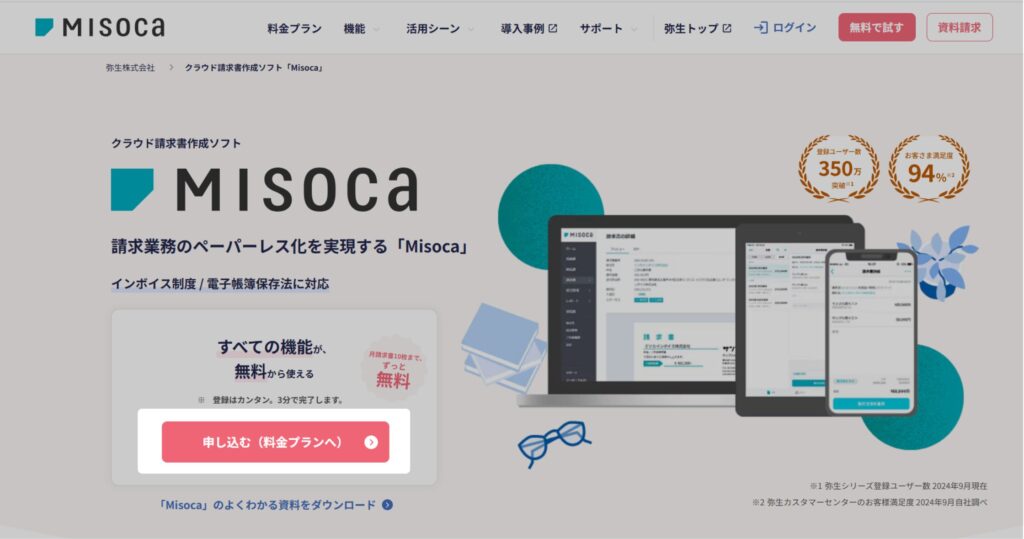
料金プランは当然無料プランなので、左の『登録して試す』をクリック
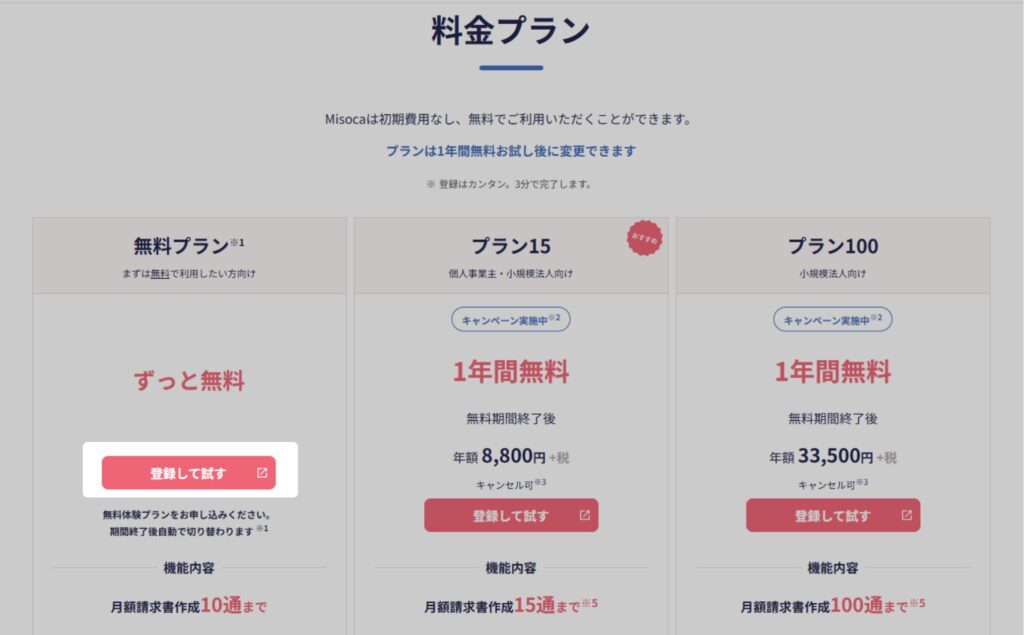
必要情報を入力し、『利用規約の同意』にチェックを入れて『登録する』をクリック
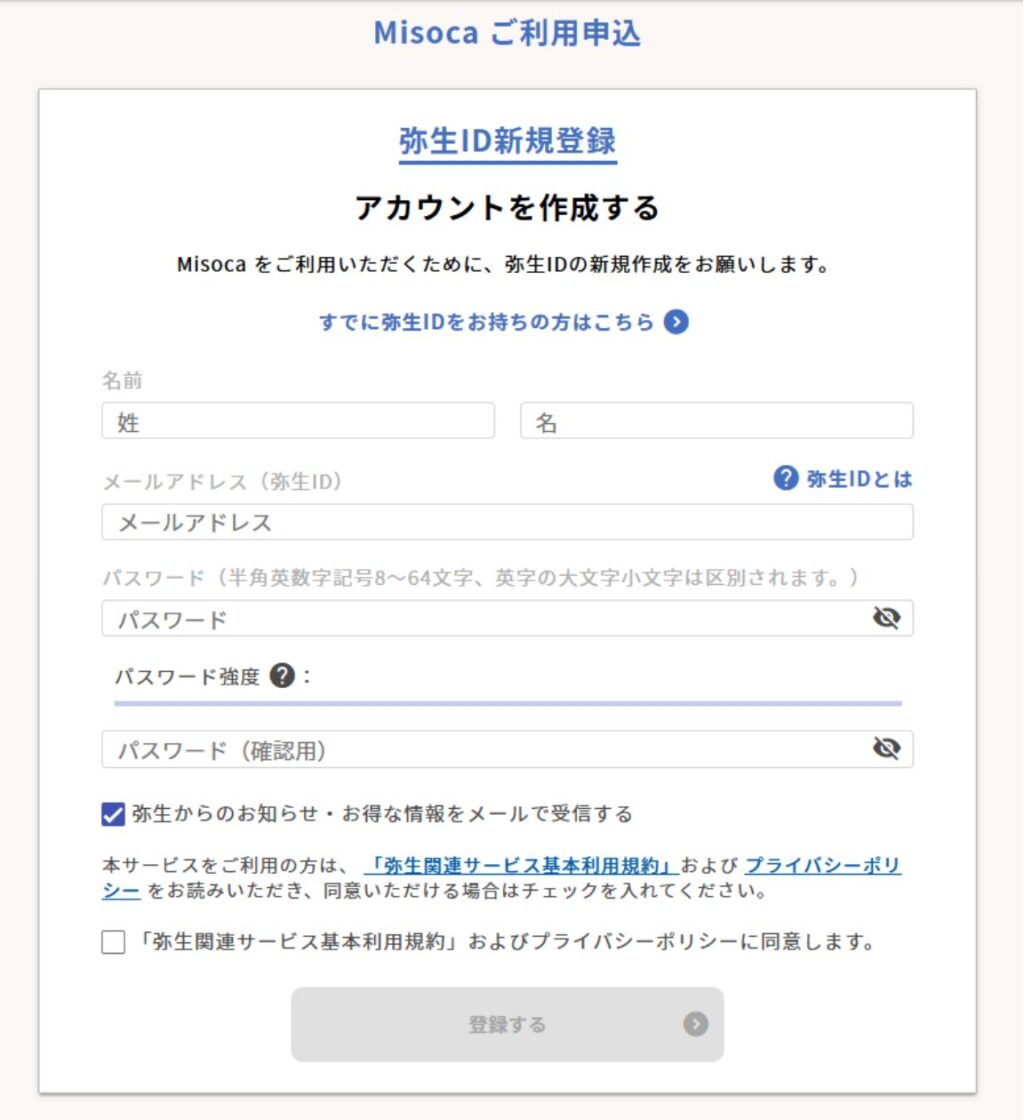
登録するメールアドレス宛に確認コードが届くので、コードを入力して認証をします。
メール認証が完了したら、こんな画面になるので『契約申込へ進む』をクリック
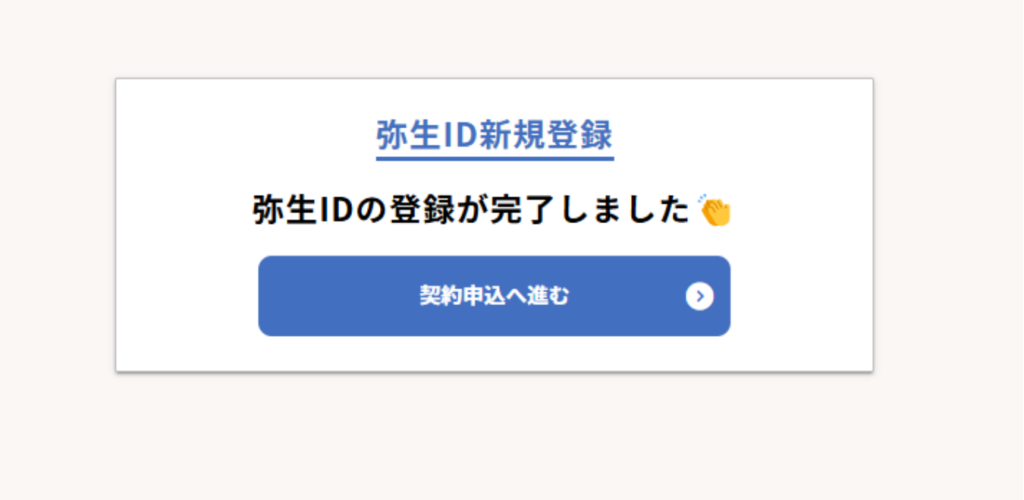
2つ出てきますがさっきアカウントを作ったので、
上の『弥生IDを登録済みのお客さま』のほうで進みます。
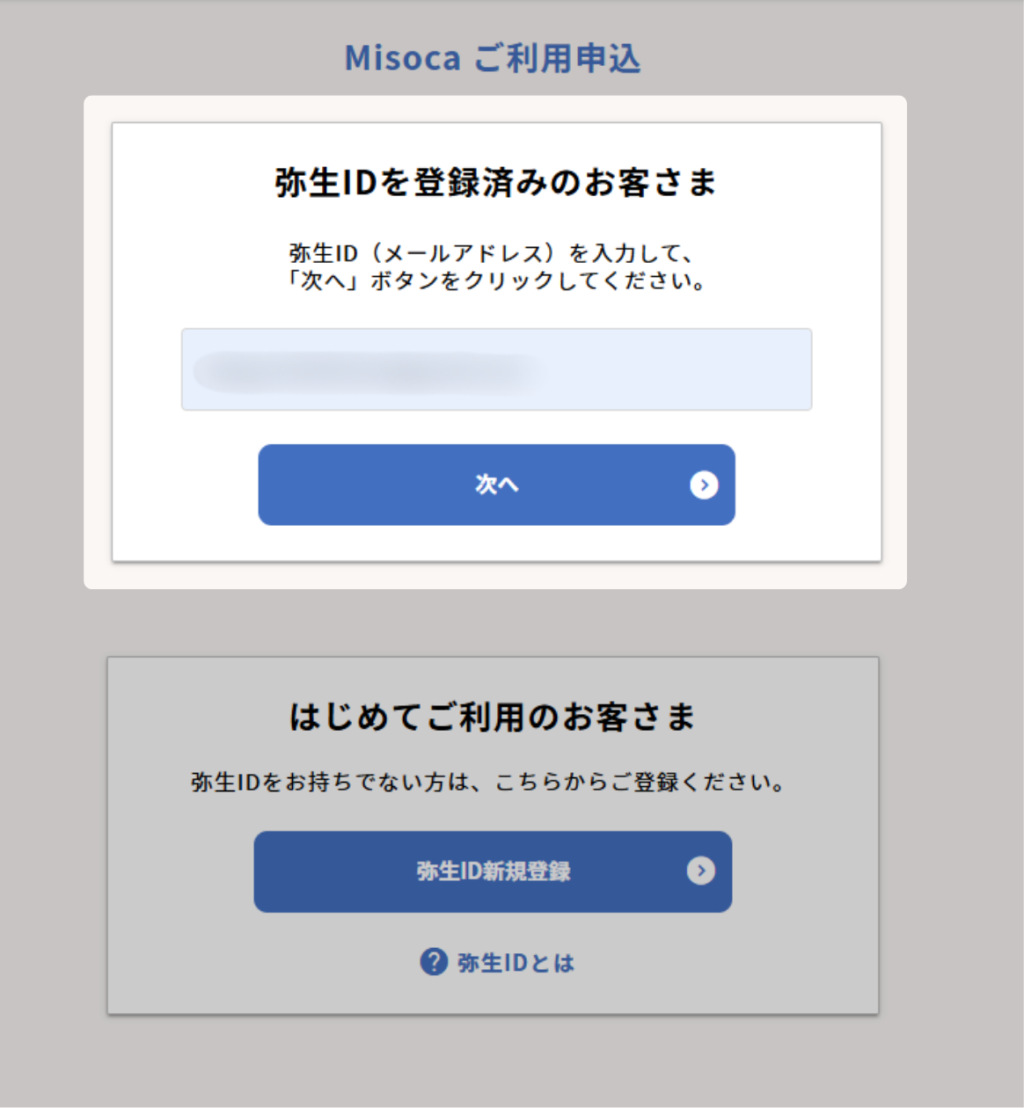
さっき作ったアカウントでログインします。
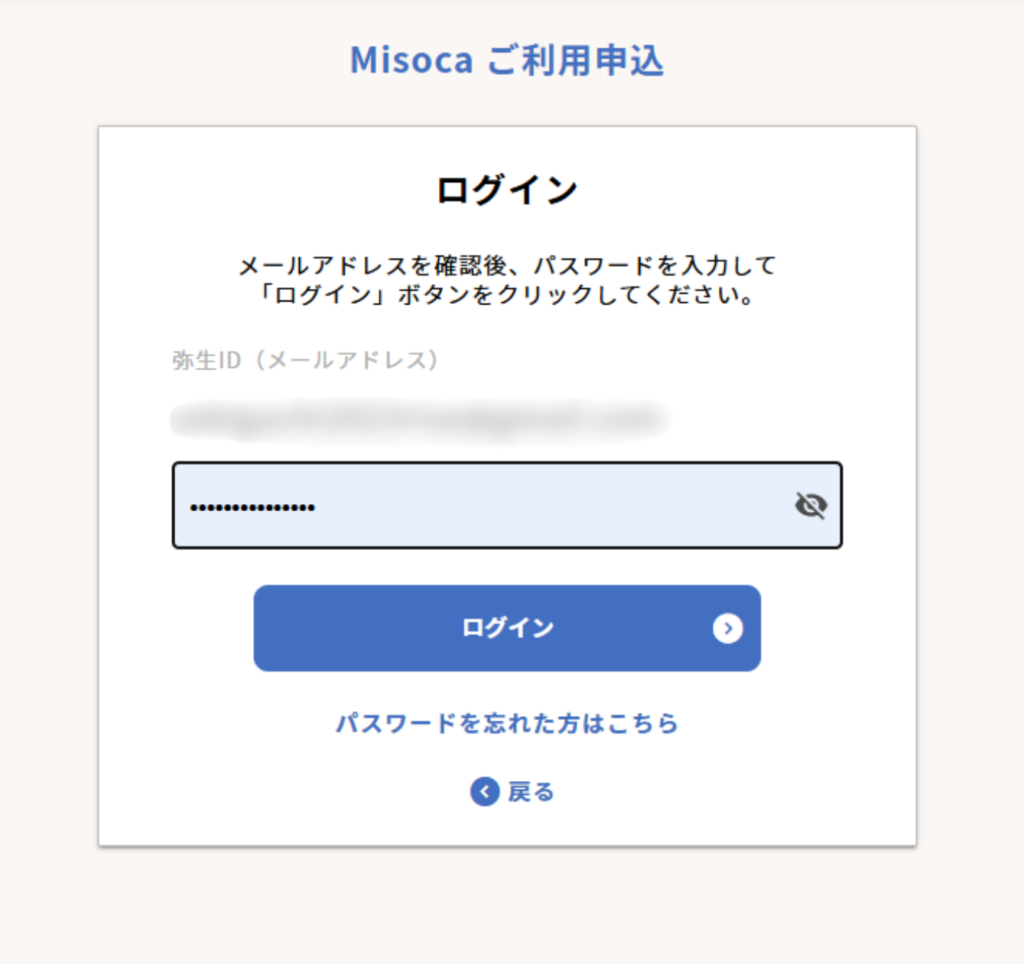
プランの申し込みにいきます。
下の方にいくと『無料体験』というのがあるので、それを選んで次へ
※無料体験と書いてありますが、期間の制限とかはないです
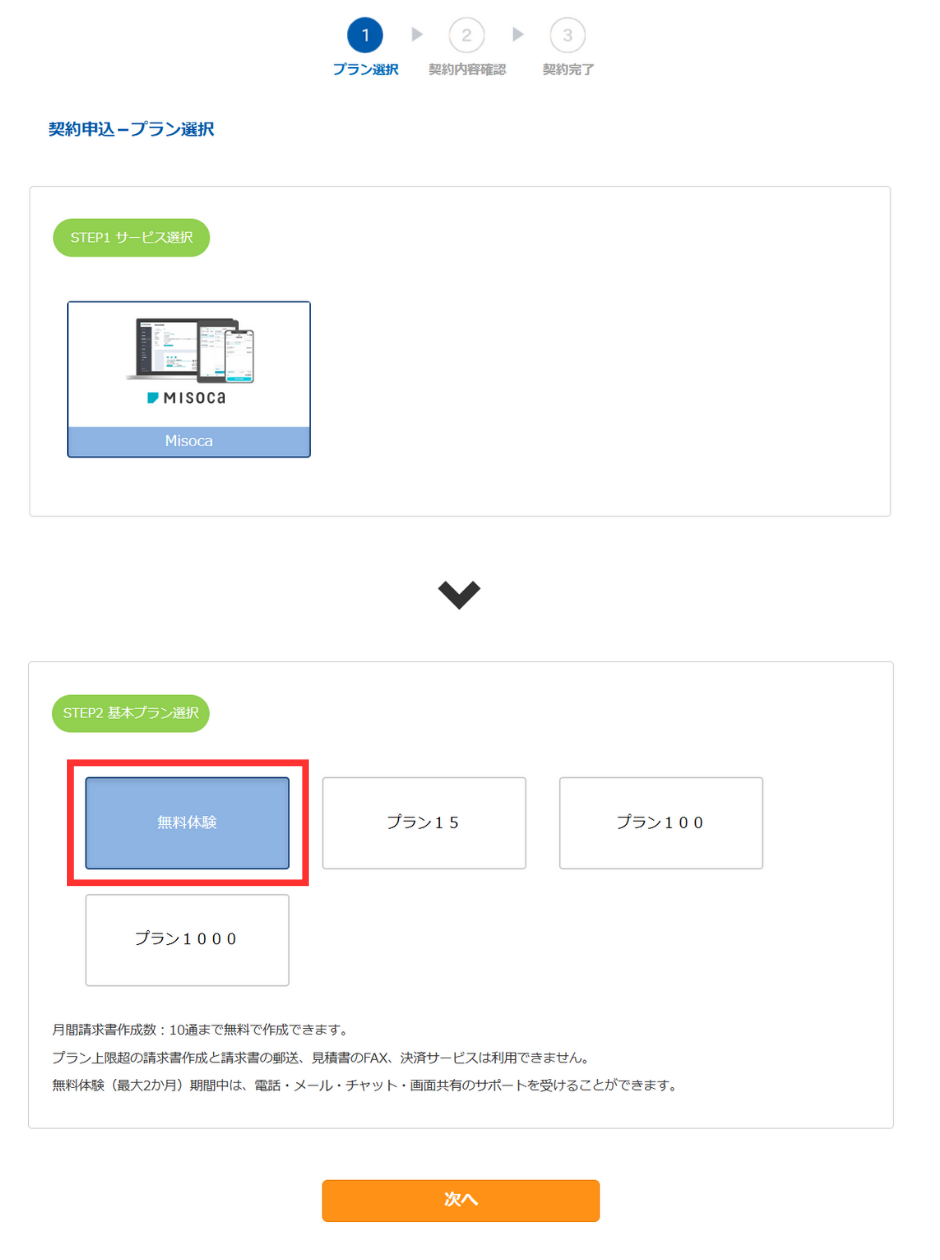
確認画面もそのまま次へ。クレカ登録すら必要ない良心設計です。
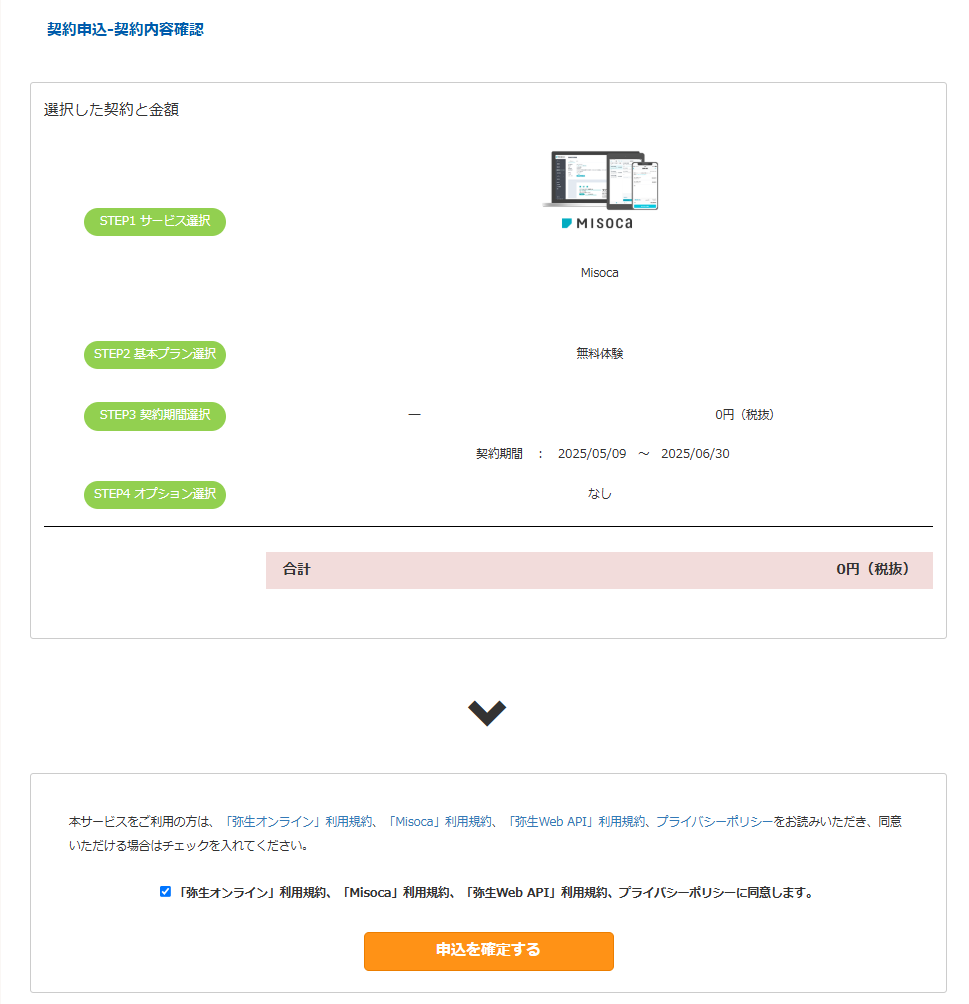
最後は「サービス利用情報登録」ということで、申込者情報を入れるところが出てきます。
事業形態→「個人事業主」を選びます。
会社・個人事業者名 → 自分の氏名で問題ないです。
もし個人事業としてのサービス名・チーム名などがあるならそれを入力します。
業種 → フリーランスでデザイナー・エンジニア・ライター・コンサル等をやるならすべて
「情報通信業」>「情報サービス業」でOKです。
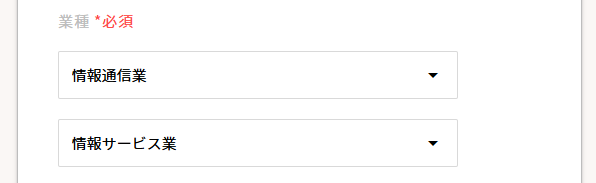
後は基本的に自分の名前を入力しておけば大丈夫だと思います。
申し込みが完了すると、こんな画面になると思います。
『サービスを開始する』を押してMISOCAを使ってみましょう。
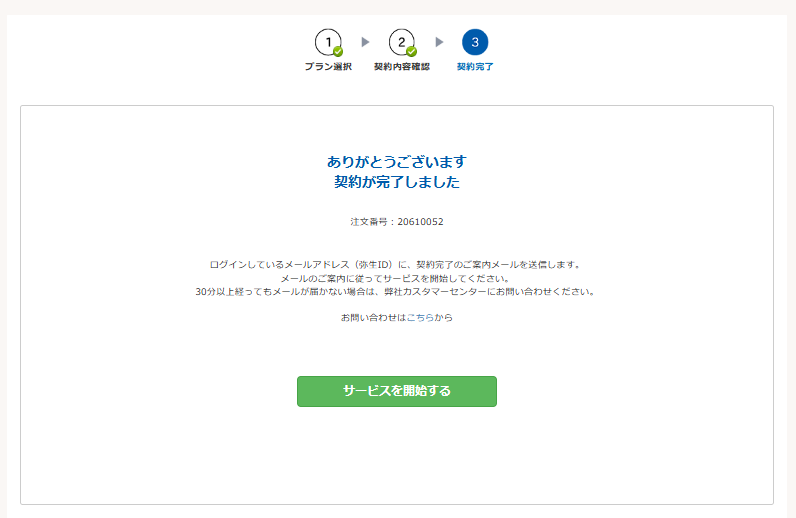
請求書を発行してみよう
では、MISOCAを使って請求書を作ってみましょう。
おそらく「弥生ポータル」というこちらのページを開いていると思います。
MISOCAの登録が済んでいる人はホームにMISOCAが出てくるはずです。
「製品を起動する」から、MISOCAを立ち上げます。
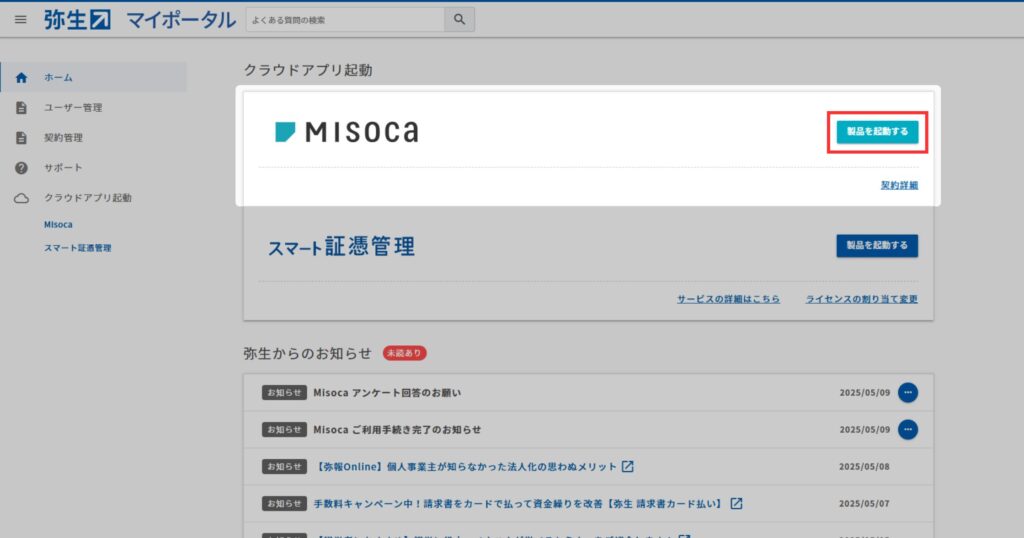
自分の情報を登録する
まず、振込先口座や自分の住所などの情報を登録します。
左のメニューから「設定」→「自社情報」を選んでください。
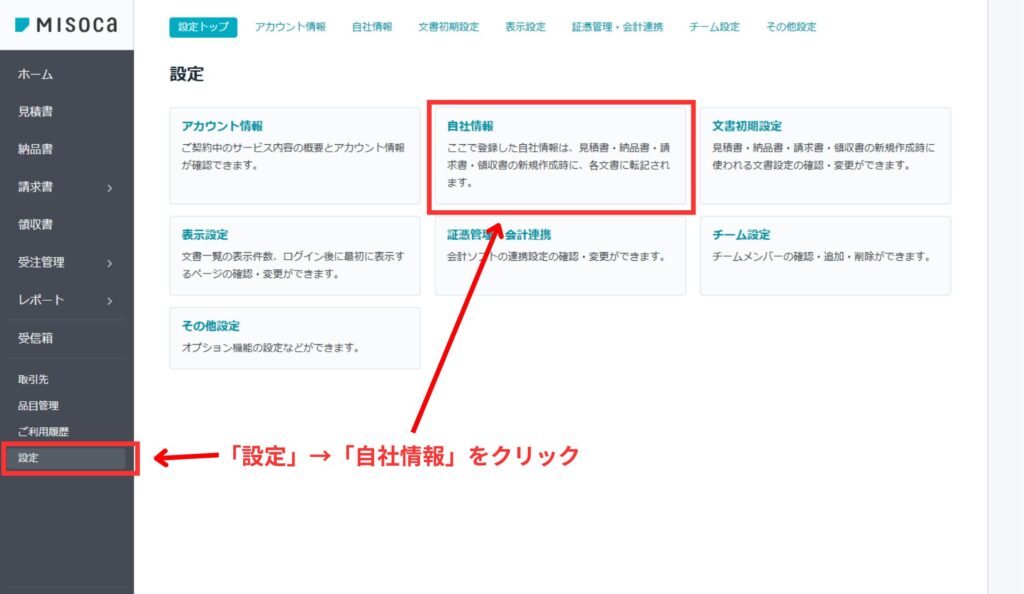
入れる情報は「住所」と「お振込先」の2つさえあればいいと思います。
名前や連絡先などはオートで入力されてます。
「お振込先」には、お金を振り込んで欲しい口座を入力します。
種類は銀行・ネット銀行・信用金庫などなんでも大丈夫だと思います。
ここは1行の自由記述のため、書き方の例を載せておきます。
書き方:[銀行名] [支店名](普通)[口座番号] [口座名義:]
例)○○銀行 ○○支店(普通)0xxxxxx 口座名義:サンプル タロウ
口座番号:基本的に0か00から始まる7桁。支店番号は書かなくていい。
口座名義:書かなくてもいいけど書くと親切。口座名義は口座契約者の名前のはず。
カタカナ全角、苗字名前の間は全角スペース。
請求書を作る
請求書を作るには2パターンの方法があります。
- シンプルに請求書を作る
- 受注管理→請求書
シンプルに請求書を作る方法
まず、1パターン目は普通に請求書を作る方法です。
一番シンプルな方法なので、普通にこれでもいいと思います。
【やり方】
直接左メニューの「請求書」というところから作ってください。
右上の「請求書を新しく作る」というところを押すと、作ることができます。
あとは普通に作って、PDFとして吐き出せばOK。
さっき入力した振込先やこっちの住所なんかの情報も盛り込んだ請求書を作ってくれます。
「受注管理→請求書」のパターン
2パターン目は「受注管理→請求書」のパターン。
過程は増えますが、以下の利点があります。
- 案件進行をステータス管理できる
- 複数人で案件情報を入力できる
- 請求書を発行しない案件も記録できる
- 請求書・納品書を吐き出せる
案件によっては「納品書」を求められるケースもあります。
あと、請求書にするかはさておき案件としてメモしとけるので便利です。
私はこっちの「受注管理→請求書」のパターンでやっています。
受注管理については何件登録しても無料みたいです。
【やり方】
こちらもやり方はシンプルで、まず「受注管理」にいきます。
「受注情報を作成」というオレンジのボタンを押して受注情報を作ります。
作ったやつは後から編集できますし、編集履歴も残ります。
作れたら、請求書にしたい受注情報を選択し、
左上のメニューから「変換」>「請求書」を選んで請求書にします。
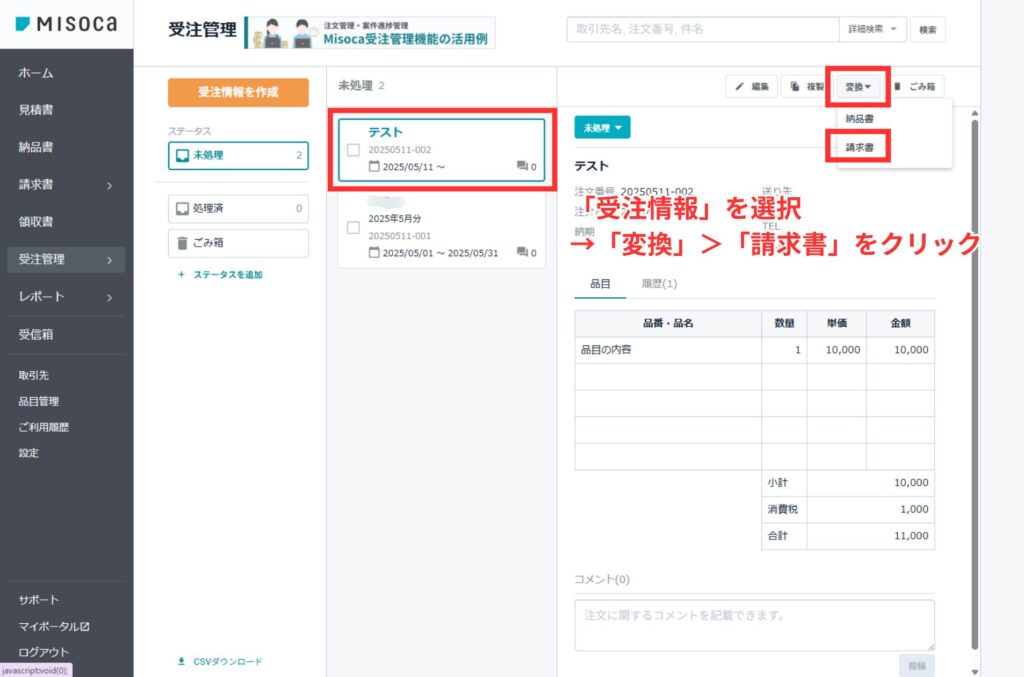


コメント